Adobe Acrobat kunt u een PDF-document te bekijken in een volledig scherm. Het volledige scherm is handig als je aan het lezen bent een online document of het maken van een presentatie met behulp van een PDF-document. In de volledige schermweergave alleen de pagina's van het document worden weergegeven met items zoals de besturingselementen voor het venster, werkbalken, de titelbalk, de statusbalk en de menubalk verborgen. U kunt ook verschillende voorkeuren voor het volledige scherm zoals automatisch oprukkende een pagina na een bepaalde tijdsduur waardoor een diashow effect.
Stappen
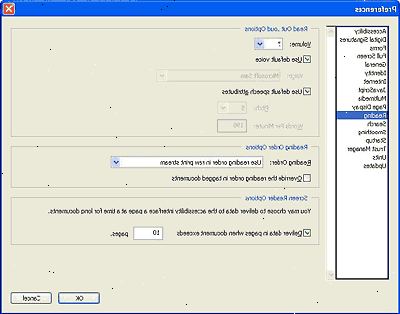
Om een document te bekijken op volledig scherm
- 1Klik op het volledige scherm op het menu-venster. U kunt ook op CTRL + L.
Acrobat geeft het document op volledig scherm. - 2Druk op de toets PIJL-OMLAAG, PIJL-RECHTS of de ENTER-toets om de volgende pagina van het document bekijken.
- 3Druk op de pijl-omhoog-toets, de toets PIJL-LINKS of SHIFT + ENTER om de vorige pagina van het document bekijken.
- 4Om terug te keren naar de normale weergave van het document, drukt u op CTRL + L.
Opmerking: U kunt ook de volledige schermweergave voorkeuren, zodat u de toets (Escape) Esc gebruiken om terug te keren naar de normale weergave van het document.
Om voorkeuren in te stellen voor de volledige schermweergave
- 1Klik voorkeuren op het menu Bewerken Bewerken.
Het dialoogvenster Voorkeuren wordt weergegeven. - 2Selecteer het volledige scherm in de lijst aan de linkerkant van het p referenties dialoogvenster P>.
Het dialoogvenster Voorkeuren verschijnt het volledige scherm opties. - 3Om het document pagina's automatisch over, selecteert u het voorschot elk vakje en typ de tijd in seconden dat elke pagina moet worden weergegeven in het tekstvak seconden.
Opmerking: U kunt bladeren door een document met behulp van de muis of het toetsenbord, zelfs als de Advance elke Opmerking:> is ingeschakeld. - 4Om terug te keren naar de eerste pagina na de laatste pagina wordt weergegeven, selecteert u de lus na de laatste pagina in.
- 5Selecteer de escape toets verlaat vakje zodat u het volledige scherm verlaten door op de (escape) toets esc.
- 6Selecteer de links klikken om vooruit te gaan een pagina, klik met de rechtermuisknop om terug te gaan een pagina in om u in staat te stellen door een document door te klikken op de muis.
- 7Selecteer het negeren alle overgangen in om de overgangseffecten uit presentaties die u bekijkt in volledig scherm te verwijderen.
- 8Om een standaard overgangseffect aan toen je pagina weer te geven door middel van een document, selecteert u een overgangseffect van de standaard overgang keuzelijst.
- 9Muiscursor Mouse>.
- 10Selecteer hier een achtergrond voor het scherm van de achtergrond fly-out menu kleur. De achtergrondkleur wordt gebruikt om de lege ruimte van het scherm kleuren, wanneer een pagina van een document is niet groot genoeg om het hele scherm bedekken.
- 11Klik op OK om het dialoogvenster Voorkeuren te sluiten.
De voorkeuren die u hebt opgegeven zal gelden voor alle PDF-documenten die u in het volledige scherm.
