Soms heb je niet alles in dat massale verslag nodig hebben, of misschien is het zo groot dat het niet eens past op uw USB-stick. Misschien zijn er slechts half dozijn pagina's die zijn van de werkelijke rente, dus het beste om te doen is gewoon op te slaan als hun eigen dossier. Wij tonen u een paar manieren om het te doen, en laat dat flinke file achter voor een slanker, slanker PDF. Hier is hoe het te doen!
Stappen
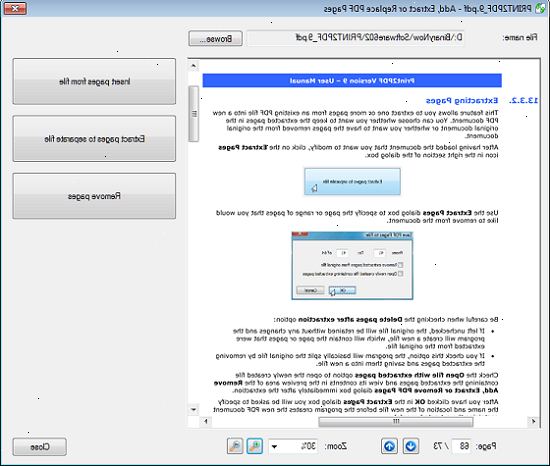
Acrobat professional op pc of mac
- 1Lancering adobe acrobat professional. Open het document waarvan u de pagina's die u wilt uitpakken.
- 2Klik op de tabbladen aan de linkerkant van het venster acrobat document. Het deelvenster Pagina's wordt weergegeven, toont miniaturen van de pagina's in het document.
- 3Het instellen van uw pagina's. In het deelvenster Pagina's, sleept u de miniaturen van de pagina's die u wilt zo uitpakken dat ze verschijnen opeenvolgend.
- Bijvoorbeeld, te extraheren de eerste en de derde pagina van een document, sleept u de miniatuurafbeelding van de derde pagina naar boven totdat er een blauwe balk verschijnt de miniatuurafbeelding van de tweede pagina hierboven. De blauwe balk geeft de nieuwe positie van de derde pagina wanneer de afbeelding wordt losgelaten.
- Laat de afbeelding om de eerste en de derde pagina's achter elkaar te plaatsen. De pagina die u hebt verschoven is nu de tweede pagina van het document.
- 4Op het menu document Wijs het pictogram pagina klikt, selecteer extract. Als alternatief kunt u met de rechtermuisknop op een van de geselecteerde pagina's voor hetzelfde menu.
- De Extract pagina 'dialoogvenster verschijnt.
- 5Stel het paginabereik. Als de pagina bereik tonen in het Extract dialoogvenster Pagina niet wordt opgelost, voert u de juiste pagina bereik van de pagina's die u wilt uitpakken.
- 6Pas uw instellingen. Om de uitgepakte pagina's uit het originele document na extractie te verwijderen, selecteert u de "Pagina's verwijderen na uitpakken" vakje.
- Klik op "Pagina's uitnemen als afzonderlijke bestanden" om een nieuw bestand voor elke pagina die u uitpakken creëren. Laat het niet aangevinkt om alle gewonnen pagina's in een nieuw bestand te houden.
- 7Klik op OK. Acrobaat haalt de opgegeven pagina's in een nieuw PDF-document.
- 8Opslaan en het nieuwe document sluit. Je zult in staat zijn om de naam en de locatie te veranderen, en dan terug naar het oorspronkelijke document. Kies Opslaan om automatisch op te slaan als PDF-bestand, of opslaan als... "te kiezen uit een verscheidenheid aan opties, waaronder pdf, png, jpeg, word documenten, en nog veel meer.
- 9Schoonmaken van het originele bestand. Als u heeft gekozen niet aan de uitgepakte pagina's van het originele document te verwijderen, en wil de volgorde van de verschoven pagina's terug, klikt Terugkeren in het menu Bestand. Anders sla je bewerkte PDF als je normaal zou doen.
Voorbeeld op de Macintosh
- 1Lanceren voorbeeld. Open het document waarvan u de pagina's die u wilt uitpakken en klik op de Miniatuur knop aan de bovenkant van het venster. De miniatuur lade zal glijden uit, die u de pagina's in uw document.
- 2Het instellen van uw pagina's. Als u niet-aaneengesloten pagina's die u wilt extraheren om een enkel bestand, sleep de pagina's aan elkaar, zodat ze aangrenzend zijn, in de volgorde waarin u wilt dat ze verschijnen in het nieuwe document. Optioneel kunt u-shift klik om alle pagina's die u wilt uitpakken selecteren.
- 3Vanuit het menu Bestand de optie Afdrukken. In het dialoogvenster voor afdrukken, voer een paginabereik dat u wilt afdrukken. Als u de pagina's die u wilt afdrukken in de zijbalk hebt geselecteerd, kiest u gewoon "Geselecteerde pagina's" in de zijbalk.
- 4Afdrukken naar PDF. In de linkerbenedenhoek van het dialoogvenster voor afdrukken, klikt u op de knop PDF, selecteer vervolgens Opslaan als pdf... "
- 5Noem het bestand. Navigeer naar de locatie waar u het bestand wilt opslaan, geef het een naam en sla het op. Dat is het!
Gebruik freeware
- 1Verwerven van een applicatie. Extraheren van PDF's is misschien niet iets wat je doet heel vaak, en je mag niet de kracht van Acrobat Pro nodig. Het beste is om gewoon halen een freeware PDF printen toepassing. Hier zijn een aantal dingen in gedachten te houden:
- Controleer of de PDF-printer werkt met uw besturingssysteem.
- Om pagina's extraheren door middel van druk, volg de stappen in de Macintosh-methode bovenstaande stappen. De dialogen zal niet hetzelfde zijn, maar de algemene workflow zal zijn: selecteer de pagina's, stellen de af te drukken paginabereik, en afdrukken naar een PDF-bestand.
Tips
- Als de beveiliging is ingesteld op Pagina extractie niet toegestaan, zal de bovenstaande methode niet werkt. Je kunt beter geluk moet gewoon afdrukken naar een PDF.
Waarschuwingen
- Acrobat-toepassingen (zowel Acrobat Reader en Acrobat Pro) remmen printen naar PDF. Acrobat Pro ondersteunt alleen extractie, en Acrobat Reader doet noch extractie noch afdrukken.
