Een beveiligde PDF-bestand afdwingt copyrightwetten met functies voor de voortplanting of verspreiding te voorkomen door andere gebruikers. De eigenaar of maker van een PDF-bestand kan de gebruiker toegang, afdrukken, tekst kopiëren en bewerken van documenten met wachtwoordbeveiliging beperken. Als u tekst uit een PDF te bewerken of kopiëren, maar geen toegang van de eigenaar niet, volg dan deze stappen om onbeveiligde de PDF.
Stappen
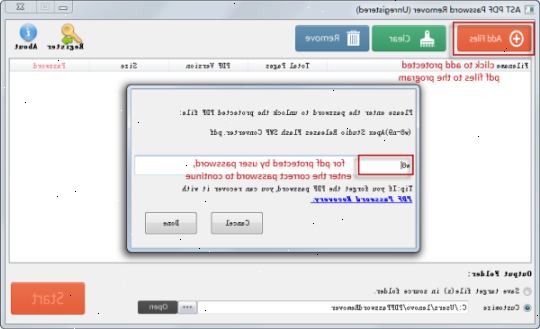
Vinden wat beperkt
- 1Open de PDF. Als u een wachtwoord nodig om het bestand te openen, dan moet u encryptie-breaking software te downloaden. Deze methode is zeer CPU-intensief, en zelfs de eenvoudigste wachtwoorden kan dagen duren om te kraken, waardoor uw computer niet in staat om alle taken uit in die tijd uit te voeren. Voor zeer versleutelde wachtwoorden, is er weinig kans dat het ooit kan worden gekraakt.
- 2Controleer de beveiliging. Als je niet een wachtwoord in om het bestand te openen, kunt u zien of een bestand is beveiligd door op zoek naar het pictogram hangslot. Deze bevindt zich boven in de linkerkolom indien het stuk veiligheid. Klik op het pictogram om te zien wat beperkt is.
- Proberen te kopiëren. Vertrouwelijke documenten worden vaak beschermd tegen kopiëren. Als u geen tekst kunt markeren of kopiëren, dan is het document is beperkt.
- Proberen te slaan. Vertrouwelijke documenten kunnen niet worden opgeslagen als een tekstbestand. Om het uit te zetten, moet u om het te ontgrendelen.
Unsecure een PDF-bestand als de eigenaar of maker
- 1Open de beveiligde PDF-bestand. U kunt gebruik maken van Adobe Acrobat om dit te doen. U moet de maker van het document, of het wachtwoord voor deze methode te werken.
- 2Klik op de beveiligde knop. Deze knop bevindt zich op de werkbalk Taken. Het is gemakkelijk te herkennen door het slotje.
- Kies de optie Beveiliging verwijderen als u wilt volledig onbeveiligde het PDF-bestand. Als u eerder een Wachtwoord voor toegangsrechten tot de beveiligde PDF-bestand toegewezen, moet u dit invoeren op dit moment om het proces te voltooien.
- 3Wijzig encryptie-instellingen. Als je de encryptie-instellingen liever passen, in tegenstelling tot unsecuring het PDF-bestand, kies de Show Veiligheidsraad Eigenschappen menu-item onder de Secure-knop.
- Versleutelen verschillende inhoud van het document of de encryptie-algoritme, als je wil, en dan druk op Volgende.
- Controleer vertrouwde identiteit van een ontvanger, machtigingen van de ontvanger te wijzigen of te verwijderen ontvangers als u deze items wilt wijzigen, klikt u op Volgende.
- Klik op Voltooien en op OK om uw wijzigingen op te slaan en sluit het venster document eigenschappen. Sla het PDF-bestand om de wijzigingen op te voeren.
Met behulp van google rijden
- 1Open google rijden. U krijgt een gratis Google-account nodig om toegang te krijgen Drive. Ten eerste, moet u de instellingen aanpassen zodat de bestanden correct worden omgezet. In de rechterbovenhoek op het pictogram versnelling om het menu Instellingen te openen. Onder "Upload settings" selecteer "Convert tekst uit geüploade PDF-en afbeeldingsbestanden."
- 2Upload de PDF. In het linker frame, klikt u op de rode knop met de pijl-omhoog, naast de knop Maken. Selecteer "Files..." uit het drop down menu en navigeer naar de PDF die u wilt ontgrendelen. Drive zal uploaden en omzetten van het document, het creëren van een testdocument in je drive map.
- Deze methode werkt alleen op de eigenaar-beperkte PDF's.
- Niet alle opmaak wordt behouden.
- Google Drive is een bestand uploaden limiet van 2 MB per bestand.
Met behulp pdfunlock
- 1Open de website. Met behulp van uw browser, ga naar www.pdfunlock.com. Deze site zal openen PDF-bestanden gratis. Dit werkt alleen op de eigenaar-beperkte PDF's.
- 2Het bestand uploaden. Sleep het bestand naar de bar, of selecteer een van de locaties voorzien. Als u "Deze computer", zult u in staat om te navigeren naar het bestand op uw systeem. Als je 'Dropbox' of selecteer 'Google Drive, "moet u aanmelden bij uw respectieve account en selecteer het bestand dat u wilt converteren.
- Klik op de "Unlock!" button. Het uploaden kan even afhankelijk van uw verbindingssnelheid en de grootte van het PDF-bestand te nemen.
- 3Download het geconverteerde bestand. Nadat uw bestand wordt geüpload, wordt PDFUnlock u het geconverteerde bestand te verzenden. Sla het op uw computer waar u het wilt openen. U kunt het bestand differentiëren door het woord "unlocked" in de bestandsnaam.
- 4Controleer de machtigingen. Open de nieuw-bekeerde bestand. Onder het menu Bestand de optie Eigenschappen. In het tabblad Beveiliging, moet Beveiligingsmethode zeggen Geen beveiliging.
- Document Assembly, Signing, en Creatie van Template Pagina's zal nog steeds worden vermeld als niet toegestaan. Dit komt omdat Adobe Reader deze acties niet kan uitvoeren, en ze willen dat u de Pro versie aan te schaffen.
Met behulp van Foxit reader en CutePDF Writer
- 1Download de nieuwste versies van Foxit reader en CutePDF Writer. Deze zijn beide gratis programma's. Foxit Reader kunt u het PDF-bestand te openen en schrijf het naar een PDF-printer. CutePDF Writer is een PDF-printer dan omzeilt beveiliging beperkingen.
- Proberen dit proces met behulp van de Adobe reader en de printer zal resulteren in de beveiliging verhinderen het schrijfproces.
- 2Gebruik Foxit reader aan de beveiligde PDF-bestand te openen. Selecteer Bestand en vervolgens op Afdrukken om het printermenu te openen. Print de beveiligde PDF-bestand te CutePDF Writer.
- Sla het gedrukte bestand op uw computer als een nieuwe PDF-bestand.
- 3Open het nieuwe bestand. U kunt de beveiligingsinstellingen controleren door te klikken op Bestand en vervolgens op Eigenschappen. De beveiligingsinstellingen worden gedetailleerd onder de tab Beveiliging.
Met behulp van Microsoft XPS-viewer
- 1Open het PDF-bestand in Adobe Reader. Selecteer Bestand en vervolgens op Afdrukken. Uit de printer drop down menu, selecteer Microsoft XPS Document Writer. Dit zal de PDF om te zetten in een XPS-bestand. Wanneer u het afdrukken start, wordt u gevraagd om het bestand op te slaan.
- 2Open het XPS-bestand met de XPS-viewer. Dit programma wordt geleverd geïnstalleerd met Windows. Uit het menu Extra de optie Afdrukken. Selecteer de PDF-printer uit de lijst. Je zal ofwel Adobe Acrobat of een andere PDF writer, zoals CutePDF nodig.
- 3Sla het bestand op. Na gevraagd te zijn voor een bestandsnaam, zal het document worden geconverteerd naar PDF. De nieuw-bekeerde PDF zal zijn onbeveiligd.
- Deze methode werkt mogelijk niet voor sommige beveiligingsmaatregelen toegepast op de oorspronkelijke beveiligde PDF-bestand.
Tips
- Als u geprobeerd om veranderingen om u een PDF-bestand waarvan u de eigenaar of maker te maken, alleen te vinden dat u uw permissies wachtwoord kwijt, je bent niet helemaal pech. Er zijn programma's beschikbaar die u zullen helpen uw wachtwoord voor een prijs te herstellen. U kunt er een vinden om u te helpen uw verloren wachtwoord te achterhalen door het uitvoeren van een zoekopdracht in de zoekmachine voor trefwoorden als "herstellen PDF password".
