Redlining is de handeling van het bijhouden van wijzigingen in documenten waar veranderingen vaak worden aangegeven met een rode lijn of rode tekst. U kunt een document in Microsoft Word met behulp van verschillende methoden, afhankelijk van hoe vaak u wilt dat de wijzigingen bijgehouden en hoe vaak je bestand veranderingen in uw MsWord document moet worden opgeslagen wilt Redline.
Stappen
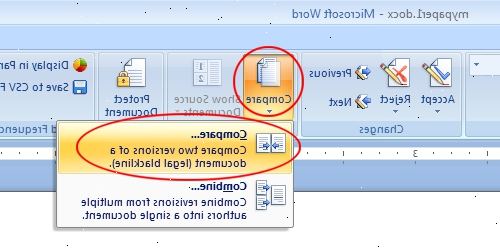
- 1Schakel track changes in met de onderstaande methode die betrekking heeft op uw versie van Microsoft Word.
- Druk op Ctrl + Shift + e. Dit is een opdracht snelkoppeling die werkt in alle versies van Microsoft Word.
- Blader naar de statusbalk en klik op "Track Changes: Off" om de status te veranderen naar on. Mogelijk moet u met de rechtermuisknop op de statusbalk om de optie track changes zien. Deze methode werkt op Microsoft Word 2007 en Microsoft Word 2010.
- Ga naar "Tools" en vervolgens "Track Changes" om de functie Wijzigingen bijhouden in versie 2002 of 2003 te activeren.
- Volg de volgorde van de 'Extra', 'Track Changes "en vervolgens" Wijzigingen markeren "bij het gebruik van Microsoft Word 2000 of eerdere versies. U kunt dan een vinkje naast 'Wijzigingen bijhouden tijdens het bewerken "te activeren redlining.
- 2Bekijk de redlined onderdelen van uw document met de volgende methoden.
- Gebruik de menu's in de tracking-groep op het tabblad beoordeling als u Microsoft Word versie 2007 of 2010. Je kunt het vergelijken "Original: Show Markup" met "Final: Toon Markup" om te zien hoe ze verschillen.
- Bekijk uw wijzigingen in een pop-up ballon door het selecteren van "Final met Markup" of "Original met Markup" in Microsoft Word 2002 of Microsoft Word 2003. De resultaten aan uw selectie verschijnt in een kleine pop-up ballon op het document waar wijzigingen zijn aangebracht.
- Vink "Highlight Veranderingen op het scherm" als u MwWord 2000 of eerder. Om toegang te krijgen tot deze functie moet u naar "Extra" gevolgd door "Wijzigingen bijhouden."
- 3Bepaal hoe u wilt dat uw wijzigingen weergegeven met behulp van de methode die van toepassing is op uw versie van Microsoft Word.
- Kies uit een van de opties in de "Track Changes" veranderingen in het submenu "Opties" in "Extra." Deze methode is voor de versies 2003 en eerder.
- Selecteer "Wijzigingen bijhouden Opties" in het tabblad "Review" als u gebruik maakt van versie 2007 of 2010 van Microsoft Word. Hier kunt u kiezen hoe u wijzigingen in het document worden weergegeven.
- Zoek uit wie de wijzigingen zijn aangebracht door als meer dan een auteur heeft gewerkt aan het document. Dit is vooral handig als je wilt om feedback te geven aan verschillende auteurs over hetzelfde document en kan gedaan worden op verschillende manieren, afhankelijk van de versie van uw software.
- Richt je muis cursor over het gebied dat is redlined. Een ballon zal pop-up met de naam van de auteur die de wijziging in de MsWord document had gemaakt.
- Klik op de "Revisievenster" knop in de werkbalk herziening als u Microsoft Word 2002 of Microsoft Word 2003. Een ruit zullen verschijnen aan de onderkant van je scherm dat de naam van de auteur naast elke wijziging die is geboekt zal laten zien. Als u gebruik maakt van versie 2007 of 2010 het deelvenster verschijnt aan de linkerkant van uw scherm.
Tips
- Ga naar "Review" en vervolgens "Wijzigingen bijhouden" als u gebruik maakt van Microsoft Word 2007 of Microsoft Word 2010. Controleer of de toets wordt gemarkeerd om te bevestigen dat de wijzigingen worden bijgehouden.
- Dubbelklik op "TRK" in de statusbalk wanneer u gebruik maakt van versie 2003 of eerder van Microsoft Word. De tekst voor "TRK" zal zwart zijn als er wijzigingen worden bijgehouden.
Waarschuwingen
- Gewoon omdat je een document in Microsoft Word Redline betekent niet dat wijzigingen worden automatisch opgeslagen. Bewaar altijd wijzigingen in uw document door te gaan naar "File" op de top-links op uw scherm en het selecteren van de optie "Opslaan". Documenten die niet zijn opgeslagen, niet alleen verliezen hun definitieve gegevens, maar ook redlining informatie verliezen.
