Visual Basic 6.0 is een programmeertaal ontwikkeld door Microsoft, die gemakkelijk kan worden geleerd en gebruikt door beginners, maar ook gevorderde programmeurs. Hoewel het wordt niet meer ondersteund door Microsoft, duizenden applicaties nog draaien op deze en nog veel meer zijn nog in ontwikkeling. Deze gids zal u tonen hoe u een eenvoudige rekenmachine in Visual Basic 6.0 maken
Stappen
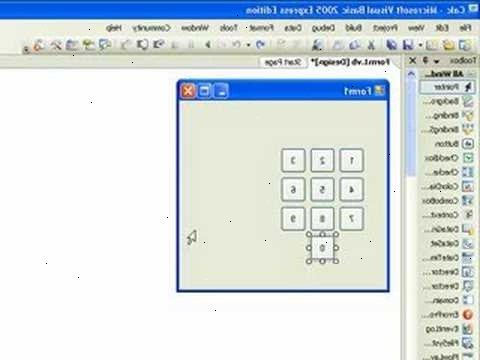
- 1Open Visual Basic 6 0,0 en maak een nieuw standaard-EXE-project. Standard EXE projecten geven je een handvol commando's en gereedschappen, handig om te ontwikkelen zowel eenvoudige als semi-complexe programma's.
- U kunt ook kiezen voor een VB-enterprise edition project dat u veel meer tools om mee te werken zal geven. Voor een beginner programmeur, wordt voorgesteld om een standaard-EXE-project te gebruiken.
- 2Begrijp het scherm project. In het midden van het scherm wordt een doos met veel punten zijn. Dit is uw formulier. Een vorm is de plek waar je de verschillende elementen (command knoppen, afbeeldingen, tekstvakken, enz.) zal toevoegen aan uw programma.
- Aan de linkerkant van het scherm is de toolbox. De Toolbox bevat verschillende vooraf gedefinieerde elementen van elk programma. U kunt deze elementen slepen en neerzetten op uw formulier.
- Naar de rechterbenedenhoek van het scherm is de vorm lay-out. Dit bepaalt waar uw programma wordt weergegeven op het scherm zodra het project is voltooid en uitgevoerd.
- Op het midden van de rechter is het vak eigenschappen die eigendom van elk element dat is geselecteerd in een vorm te bepalen. U kunt verschillende eigenschappen met behulp van deze verandering. Als er geen element geselecteerd is, toont het de eigenschappen van het formulier.
- Op de top-rechts is het project explorer. Het toont de verschillende ontwerpen, vormen die zijn opgenomen in een project.
- Als een van deze dozen ontbreekt, kunt u deze toevoegen door te klikken op de "View" knop op de menubalk.
- 3Sleep een label op het formulier, en de titel van het label te veranderen in "in te voeren eerste nummer".
- Het bijschrift van een label kan worden gewijzigd met behulp van het vak eigenschappen.
- Het bijschrift van een label kan worden gewijzigd met behulp van het vak eigenschappen.
- 4Maak een tekstbox aan de rechterzijde van het eerste label. Verwijder alle tekst die in het tekstvak door het veranderen van blanking het veld "Tekst" in het vak eigenschappen verschijnt.
- 5Maak een ander label en de titel te wijzigen in "invoeren tweede nummer" en maak een ander tekstvak rechts ervan.
- 6Slepen en maak vier opdrachtknoppen onder deze twee labels. Verander de titel van deze commando knoppen om "Add", "Aftrekken", "Vermenigvuldigen", "Divide" respectievelijk.
- 7Maak nog een label met een titel "resultaat" en een tekstbox aan de rechterzijde van deze onder de vier opdrachtknoppen. Dit tekstvak wordt gebruikt om het resultaat weer. Met deze, uw ontwerp is voltooid.
- 8Om te beginnen coderen, in het project explorer, klikt u op het formulier en selecteer vervolgens de meest linkse knop. Het zal u aan de codering scherm.
- Klik op de keuzelijst in de linkerbovenhoek van het scherm te coderen. Een voor een, klikt u op alle opdrachten (Command1, Command2, enz.), zodat de omtrek codering van hen voor u zichtbaar op uw codering scherm zal zijn.
- Klik op de keuzelijst in de linkerbovenhoek van het scherm te coderen. Een voor een, klikt u op alle opdrachten (Command1, Command2, enz.), zodat de omtrek codering van hen voor u zichtbaar op uw codering scherm zal zijn.
- 9Verklaren de variabelen. Te verklaren:
- Dim a, b, r Integer
- een is de waarde in het eerste tekstvak ingevoerd, b de waarde in het tweede tekstvak en r opgenomen het resultaat. Je kan elke andere variabelen ook.
- Dim a, b, r Integer
- 10Start de codering voor de opdracht add (command1). De code is als volgt:
- Private Sub Command1_Click ()
b = Val (Text2.Text)
Text3.Text = r
End Sub
- Private Sub Command1_Click ()
- 11Code voor het aftrekken commando (opdracht2). De code is als volgt:
- Private Sub Command2_Click ()
b = Val (Text2.Text)
Text3.Text = r
End Sub
- Private Sub Command2_Click ()
- 12Code voor het commando vermenigvuldigen (command3). De code is als volgt:
- Private Sub Command3_Click ()
b = Val (Text2.Text)
Text3.Text = r
End Sub
- Private Sub Command3_Click ()
- 13Code voor het commando divide (command4). De codering is als volgt:
- Private Sub Command4_Click ()
b = Val (Text2.Text)
Text3.Text = r
End Sub
- Private Sub Command4_Click ()
- 14Klik op de startknop of druk op f5 om uw programma uit te voeren.
- Test alle commando's en kijk of je programma werkt.
- Test alle commando's en kijk of je programma werkt.
- 15Sla uw project en uw formulier. Maak uw project en sla het op als een exe-bestand op uw computer. Draaien wanneer je maar wilt!
Tips
- U kunt verschillende varianten van een eenvoudige rekenmachine te creëren. Probeer het gebruik van optie doos in plaats van opdrachtknoppen.
- Kleuren toevoegen aan het formulier en de tekstvakken, met behulp van het vak eigenschappen om het kleurrijke verschijnen!
- Als er een fout is, leren om het programma te debuggen.
