Het is super eenvoudig om een trendy uitziende glazen knop in Adobe Photoshop te creëren.
Stappen
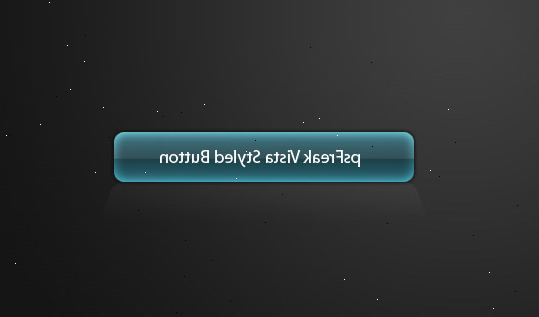
- 1De knop die u gaat maken gaat er als volgt uitzien:
- 2
Maak een nieuwe afbeelding
- Start Photoshop en typ Ctrl + N (Command-N op de Mac) om een nieuw beeld te creëren.
- Voer 250 voor "Breedte:", 250 voor "Hoogte:", 72 voor "Resolutie:", en de witte voor "Achtergrond Inhoud:". Klik op "OK".
- Klik op "Bestand"> "Opslaan als". Veranderen "Format:" om Photoshop (* PSD, PDD *..). Stel "File Name:" om GlassButton.psd. Klik op "OK".
Maak krijtstreepachtergrond
- Maak een tijdelijk document voor de krijtstreep achtergrond. Typ CTRL-N om een nieuw document te maken. Voer 1 voor "Breedte:", 10 voor "Hoogte", 72 voor "Resolutie:", en de witte voor "Achtergrond Inhoud:". Klik op "OK".
- Typ Z aan het Vergrootglas te openen. Klik op de krijtstreep document tot zijn tenminste% 1600 groter. Type SHIFT + CTRL + N om een nieuwe laag te maken. Wanneer het nieuwe venster laag dialoogvenster geopend, klikt u op "OK".
- Typ M aan het Plein Marquee gereedschap te openen. Als om wat voor reden dan ook de Cirkel Marquee hulpmiddel opent, kunt u op het plein gereedschap veranderen door de linker muisknop ingedrukt te houden op het gereedschap in de gereedschapskist. Een klein venster zal openen naast de toolbox en je kunt het vierkant gereedschap te selecteren.
- Op de krijtstreep document, trek een selectiekader rond de bodem 1 pixel.Make zorgen dat veer is ingesteld op 0.
- Type SHIFT-F5 om de Fill-venster te openen. Stel "Gebruik:" to Black. Klik op "OK". Typ nu CTRL + A om het hele document te selecteren.
- Klik op "Bewerken"> "Patroon definiëren". Een pop-up venster. Stel "Naam:" om Pinstripe.
- Sluit de krijtstreep document. We hebben het niet meer nodig, en er is geen reden om het te redden.
Verander de glassbutton achtergrond
- Klik op de titelbalk van uw GlassButton document om het te activeren.
- Type SHIFT + F5 om de Fill-venster te openen. Change "Gebruik:" om Pattern. Veranderen "Aangepast Patroon" om de krijtstreep patroon dat we geschapen. Klik vervolgens op "OK". Uw document ziet er nu als volgt uit:
Het maken van de knop vorm
- Klik en houd de linkermuisknop over het gereedschap in de gereedschapskist. Wanneer het kleine venster opent ernaast, gaat u naar de Eliptical Marquee Tool.
- Terwijl u de SHIFT-toets ingedrukt en klik op de linker kant van het document en sleep een eliptical tent totdat de muisaanwijzer zich bijna in de rechter bovenhoek van het document. We willen de cirkel om een beetje kleiner dan het document. Klik op SHIFT + CTRL + N om een nieuwe laag te maken. Wanneer het Layer venster Nieuwe opent, wijzigt "Naam:" om Knopvorm.
- Verander de voorgrondkleur op een mooie diepe blauw. Klik op de Voorgrondkleur staal op de werkbalk.
- Wanneer het venster Color Picker opent, veranderen "#" naar 000.066 (dat zijn nullen).
- Klik op "OK".
- Terug in het GlassButton document, typt SHIFT + F5 om de Fill-venster te openen. Stel "Gebruik:" voor Voorgrond kleur. Klik op "OK". Type CTRL + A om het hele document te selecteren. Type CTRL + X uit te snijden de cirkel, en dan CTRL + V om te plakken terug. Het knippen en plakken centra de cirkel in uw document. In het palet Lagen, verander de "Blending Mode" om Lineair doordrukken.
- Uw document ziet er nu als volgt uit: Als dit niet gebeurt, ga terug en controleer elke stap van de instructies.
Toepassing vervorming om de achtergrond
- Als je ooit gekeken door een glas water, zult u merken dat het beeld komt door iets wordt vervormd. Met onze button, worden de achtergrond krijtstrepen tonen door, dus we moeten de lijnen vervormen een beetje.
- Houd de CTRL-toets ingedrukt en klik op de knop Vorm laag in het palet Lagen. Dit trekt een selectie rond onze knoopvorm. Klik nu op de laag Achtergrond in het palet Lagen. Klik op "Filters"> "Distort"> "Bol". Stel "Bedrag" tot 66%.
- Klik op "OK". Uw document ziet er nu als volgt uit:
Voeg een weerspiegeling
- Zorg ervoor dat er nog steeds een selectie rond de cirkel. Type SHIFT + CTRL + N om een nieuwe laag te maken. Wanneer het Layer venster Nieuwe opent, wijzigt "Naam:" om Reflection. Klik op "OK". Een nieuwe laag genaamd Reflection moeten zijn gecreëerd inbetween de achtergrond en Knopvorm lagen, als we kijken naar de lagen in het palet Lagen. We moeten de Reflection laag te verplaatsen naar de bovenkant van het palet. Klik en de linker muisknop op de Reflectie laag ingedrukt, en sleep deze naar de bovenkant van het palet.
- Type D en dan X. Dit verandert de voorgrond en achtergrond kleuren te Wit en zwart. Type G om naar het gereedschap Verloop. Stel de gradiënt te Voorgrond naar transparant.
- Zorg ervoor dat uw reflectie laag is geselecteerd, beginnen met het tekenen van een gradiënt lijn van de top van de cirkel aan de onderkant van de cirkel. Houd de SHIFT-toets ingedrukt terwijl je dit doet om ervoor te zorgen krijg je een perfect rechte lijn. Wanneer de lijn van de onderkant van de cirkel heeft bereikt, laat u de muisknop los. Typ nu CTRL + D om de cirkel te heffen. Uw document ziet er nu als volgt uit:
- Verander de grootte en de vorm van de reflectie laag. Type CTRL + T, zodat we kunnen Vrije transformatie de Reflections laag. Pak de "vierkant", dat loopt langs de rechter zijlijn. Houd de Alt-toets ingedrukt en sleep het plein naar binnen totdat de Reflectie laag ongeveer 4/5ths de grootte van het vroeger was. Pak nu de "vierkant" dat loopt langs de onderste regel. Houd Alt ingedrukt en sleep het plein omhoog totdat het Relection laag ongeveer 3/5ths de grootte van het vroeger was. Hit ENTER om de transformatie te bevestigen. Uw document ziet er nu als volgt uit:
- We willen niet dat de reflectie te zijn midden in het centrum van de knop als dat, dus typt V om te schakelen naar het gereedschap Verplaatsen. Klik nu op de reflectie en sleep deze omhoog tot haar bijna aan de top van de cirkel. In het palet Lagen, veranderen de dekking op 85%.
- Nu uw document moet er zo uitzien:
- Je zou hier kunnen stoppen als je wilde. Maar laat toe een Google stijl vinkje in het midden van de knop.
Het toevoegen van een google stijl vinkje
- Klik op de knop Vorm laag in het palet Lagen. Typ nu SHIFT + CTRL + N om een nieuwe laag boven de knop Shape Layer te creëren. Wanneer het Layer venster Nieuwe opent, wijzigt "Naam:" Mark controleren. Nu moeten we het gereedschap Aangepaste vormen openen. In de toolbox, klik en ingedrukt houden op de Rectangle Tool totdat er een venster opent ernaast. Selecteer Custom Shape uit de lijst.
- Vanaf de bovenste werkbalk, verander de vorm om het vinkje vorm.
- Klik op de Voorgrondkleur staal in de toolbox. Wanneer het venster Color Picker opent, veranderen "#" om 932.200. Klik op "OK".
- Op het Vinkje laag, teken een grote vinkje dat is een beetje kleiner dan de knop. Dit doet u door te klikken in de buurt van de onderkant van de cirkel, en slepen uit een vorm.
- Klik op "Laag"> "omzetten in pixels"> "Shape". Verander nu de dekking van het Vinkje laag op 80%. Uw document ziet er nu als volgt uit:
- Terwijl de CTRL-toets ingedrukt houdt, klikt u op het Vinkje laag in het palet Lagen. Typ V om te schakelen naar het gereedschap Verplaatsen. Houd nu de Alt-toets ingedrukt en druk op de toetsen pijl naar beneden 8 keer. Verander nu de voorgrondkleur op A72903. Type SHIFT + F5 om de Fill-venster te openen. Zorg ervoor dat "Gebruik:" is ingesteld op Voorgrondkleur. Klik op "OK". Type CTRL + D om de laag te heffen.
- In het palet Lagen met de rechtermuisknop op het Vinkje laag, en kies Blending Options. Het venster Layer Style wordt geopend. Klik op Slagschaduw. Veranderen "Hoek:" tot 90, en "Afstand:" tot 15.
- Klik op "OK".
Sommige laatste hand
- Klik rechts op de knop Vorm laag, en kies Blending Options. Wanneer het venster Layer Style geopend, klikt u op Schaduw binnen. Veranderen "Blend Mode:" Vermenigvuldigen ", Dekking:" tot 75%, "Hoek:" tot 90 ", Afstand:" tot 5, "Choke:" op 0, en "Grootte:" tot 75. Klik op Slagschaduw. Laat alle instellingen om wat ze zijn. Klik op "OK".
- En dat is het, je bent klaar! Uw uiteindelijke beeld moet er zo uitzien:
Tips
- U kunt spelen met het venster Layer Style om enkele interessante resultaten te krijgen.
- U kunt klikken op "Beeld"> "Image Size" om de grootte van het beeld veranderen. Als je gaat om iets als dit te gebruiken op een website, zou je zeker willen iets kleiner.
- U kunt tekst toevoegen aan de knop met het gereedschap Tekst.
Dingen die je nodig hebt
- Adobe Photoshop 7 of 8 (CS)
