Android tabletten zijn makkelijk te gebruiken apparaten die kunnen worden gebruikt voor meerdere doeleinden, zoals: het controleren van e-mails, het spelen van games, het bekijken,. Het kan ook worden gebruikt als een camera of camcorder. Echter, een Android-tablet is een beetje anders dan een Android mobiele telefoon. Niet alleen zijn de hardware verschillende specificaties, de gebruikersinterface is ook verschillend.
Stappen
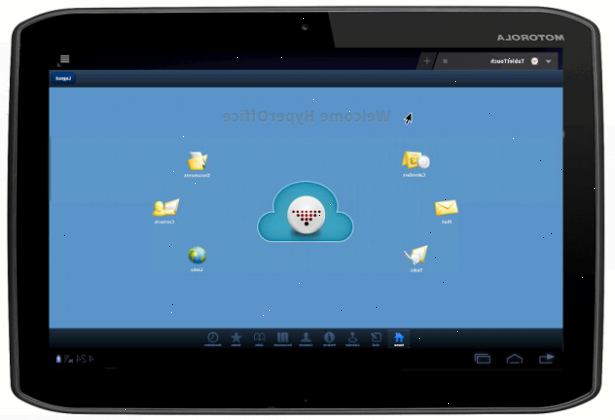
- 1Stel uw android. Terwijl het besturingssysteem is zeer makkelijk te gebruiken, zult u een Google-account nodig om apps te downloaden via de Google Play Store.
- 2Begrijp de functionaliteit van de drie fundamentele aanraakgevoelige toetsen. Deze fundamentele bedieningstoetsen worden gebruikt voor het regelen van toepassingen en andere elementaire commando's:
- De home-knop: Deze wordt gebruikt om naar het beginscherm van je Android toestel. Indien geperst in tussen andere activiteit (spelletje, of toepassing), het OS zet de activiteit in de achtergrond. Met behulp van deze knop, meestal, niet stilgelegd elke applicatie of spel, in plaats daarvan, zal het uit te voeren op de achtergrond.
- De back-knop: Deze wordt gebruikt om naar de vorige pagina of activiteit.
- Multi-tasking knop: Android tablets draait Ice Cream Sandwich (4.0) en hoger wordt een multi-tasking knop (parallellogramvormige knop) te hebben. Deze toets te tikken zal een lijst met alle toepassingen die op de achtergrond te geven. Swapping een draaiende applicatie naar links of naar rechts (in het scherm multi-tasking) zal de toepassing te sluiten. Dit is bijzonder nuttig om RAM te wissen en het versnellen van de inrichting.
- Oudere Android tablets kunnen een menu (of instellingen) toets (vertegenwoordigd door drie evenwijdige horizontale lijnen). Deze knop geeft de gebruiker toegang tot extra opties voor bepaalde apps. Deze knop is niet gevonden op apparaten die draaien op Ice Cream Sandwich of Jelly Bean uit de doos.
- 3Controleer de versie van android tablet draait op. Verschillende tablets draaien op verschillende versies van het Android OS. De Android-versie is te vinden in de sectie Over telefoon van de paneelinstellingen.
- De meeste tablets draaien op Android Ice Cream Sandwich (4.0) of hoger. De nieuwste versie van Android is Jelly Bean (4.2.2). Over het algemeen, hoe hoger de versie van Android, beter de prestaties apparaat.
- Sommige oudere tablets draaien op Android Honeycomb (3.x). Honeycomb is een tablet-specifieke versie, die niet beschikbaar is voor mobiele telefoons draait op Android was.
- De OS-versie geeft een kort idee van de functies verpakt in een tablet. Bijvoorbeeld: Tabletten (en telefoon) die op Jelly Bean versie hebben Google Now (voice-assistent dienst van Google) in-gebouwd.
- 4Download toepassingen. Google Play Store heeft een uitgebreide verzameling tools, applicaties en games die je Android-ervaring veel beter zal maken.
- Download een kantoor app die u zullen helpen documenten te bekijken en / of bewerken. De meeste Android-tablets worden geleverd met een ingebouwde document viewer. Wilt u een gratis office editor downloaden voor Android, probeer dan het downloaden van de Kingsoft office applicatie.
- Probeer het gebruik van je Android-toestel om aantekeningen te maken, voeg agenda-items en. Het kan worden gebruikt om andere activiteiten te.
- Probeer het installeren van Google's Android-applicatie die onze enorme collectie van how-to artikelen bevat!
- 5Pas je android. Google's open source Android OS geeft u de mogelijkheid om uw apparaat aan te passen.
- Maken gepersonaliseerde android slimme acties. Het opzetten van slimme acties zal uitvoeren van specifieke activiteiten wanneer aan specifieke voorwaarden wordt voldaan. Slimme acties kan worden aangepast aan uw behoeften. Opmerking: Slimme acties mogelijk niet beschikbaar op alle apparaten. Echter, kunt u vergelijkbare apps downloaden uit de Google Play Store.
- Pas het scherm time-out. Het scherm timeout tijd kan een aanslag op de batterij te zijn, vooral als het is te lang. Het opzetten van een scherm time-out is het een van de beste manieren om energie te besparen, terwijl de telefoon is ingeschakeld.
- Maak je eigen achtergronden, enz.
- 6Snelheid van uw apparaat. Het versnellen van uw apparaat kan worden gedaan op een aantal manieren:
- Update je versie / firmware. Apparaatfabrikanten uitrollen updates af en toe bugs te repareren, te verminderen vertragingen, en de prestaties te verbeteren. Wees op de uit te kijken naar updates voor uw apparaat.
- Download een task-killer en anti-virus applicaties. Sommige apparaten worden geleverd met een ingebouwde task manager, terwijl de meeste niet. Task manager zal u toelaten om de apps die op de achtergrond draaien (en gebruik up RAM) te sluiten. Anti-virus applicatie zal je veilig vanaf elke externe bedreigingen te houden.
- Verwijder onnodige widgets van het basisscherm. Widgets zijn nuttig om snel toegang te krijgen tot belangrijke applicaties of informatie krijgen. Echter, onnodige widgets verbruikt veel rekenkracht en zal vertragen uw tablet.
- 7Configureren synchronisatie-opties. Synchroniseren is een efficiënte manier om gegevens over te brengen, zoals foto's, video's, contacten, berichten, e-mails, en meer, tussen vele apparaten (met inbegrip van uw PC). Om de synchronisatie-opties configureren voor apps of accounts, ga naar Instellingen -> Accounts en synchronisatie.
- Synchroniseer uw Gmail e-mails, contacten, agenda met Windows Outlook of andere rekeningen.
- Opgezet gmail in Microsoft Outlook. Stel het type server naar IMAP. Stel de inkomende mailserver om imap.gmail.com en uitgaande mailserver te smtp.gmail.com imap.gmail.com>. Voer log-in informatie (Gmail gebruikersnaam en wachtwoord). Onder "Meer instellingen", opent u het tabblad Geavanceerd. Stel inkomende server tot 933 met SSL-codering en uw uitgaande server tot 587 met TLS-encryptie.
- Opgezet gmail in Mozilla Thunderbird. Mozilla Thunderbird is een cross-platform open-source e-mailclient. Voor het instellen van Gmail in Thunderbird, eerste, zodat IMAP in uw accountinstellingen van Google. Open Thunderbird en ga naar Extra -> Accountinstellingen. Voeg een nieuwe e-mailaccount, en voer uw naam, e-mailadres en wachtwoord. Thunderbird zal automatisch proberen om uw Gmail-account configureren voor Thunderbird.
- Synchroniseer uw Gmail e-mails, contacten, agenda met Windows Outlook of andere rekeningen.
- 8Back-up van uw gegevens. Een back-up van uw gegevens op uw computer, mobiele telefoon of een extern opslagapparaat. U kunt ook proberen een back-up op de.
Tips
- Uitschakelen van uw toestel volledig zal tijdelijke gegevens te wissen en het apparaat zal sneller lopen.
- Probeer een file manager waarmee u eenvoudig toegang tot externe opslag downloaden.
- Het opzetten van een doolhof slot (als uw apparaat dit ondersteunt), voor extra beveiliging. Om dit op te zetten, gaat u naar Instellingen -> Locatie en beveiliging Instellingen>.
Waarschuwingen
- Het pad voor het opzetten van de stappen kunnen variëren, afhankelijk van de fabrikant en Android-versie.
- Custom roms installeren zou kunnen geven extra functies, maar ze zullen de garantie ongeldig en kan de prestaties van het apparaat beïnvloeden. Als dit niet goed gebeurt, kan dit onherstelbare schade aan uw apparaat veroorzaken.
Dingen die je nodig hebt
- Android tablet
