Extraheren is het proces van het uitsnijden van een object van de achtergrond. Dit is een belangrijke vaardigheid om te leren voor degenen die wensen om een carrière met behulp van een beeldbewerkingsprogramma zoals invoeren. Terwijl de meeste mensen maken gebruik van Photoshop, GIMP is een geweldig alternatief voor degenen die niet kunnen veroorloven of niet leuk Photoshop. Dit artikel zal je leren hoe je GIMP gebruiken om een beeld te extraheren.
Stappen
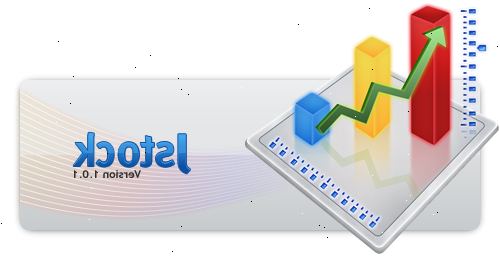
- 1Open je plaatje. Er is geen vereiste formaat, maar. Xcf (GIMP-bestand) wordt aanbevolen. Echter, kunt u gebruik maken van een. Jpg,. Gif,. Png, of een bewerkbaar image-bestand. We gebruikten dit beeld, bijvoorbeeld.
- 2Selecteer het pad gereedschap uit het menu. Dit is de tool deze tutorial zullen gebruiken.
- 3Begin het zetten ankers rond uw imago. Elk anker is weergegeven als een cirkel en twee ankers zijn verbonden door een rechte lijn. Die lijn is de snijlijn, dus zorg ervoor dat het wordt zweefde net buiten de omtrek van het object, of aan te raken. Als je eenmaal het punt hebt bereikt waar je begonnen bent, ga dan naar de volgende stap.
- 4Sluit de eerste en laatste ankers door CTRL ingedrukt te houden en te klikken op de eerste anker. Dit zal hen juist aansluit. Als je niet CTRL ingedrukt, dan zal de eerste anker plaats te verplaatsen.
- 5Maak een selectie van het pad. Alles wat nodig is om te klikken op de knop "Create Selectie uit Path" onder het pad tool.
- 6Open je lagendialoog en maak een alfakanaal. Om dit te doen, klik met de rechtermuisknop de actieve laag, en in de buurt van de bodem is een knop met de naam "Create Alpha Channel".
- 7Vergrendelen de nieuwe alpha channel. Dit kan gedaan worden door te kijken onder de dekking meter en het vakje naast het schaakbord-achtig icoon.
- 8Omkeren en knip uw object. Het is belangrijk om dat te doen in die volgorde. Druk op CTRL + I om te keren en vervolgens op CTRL + X om te knippen. Uw doel moet nu op een dambord achtergrond, wat aangeeft dat het transparant is.
- 9Wis eventueel resterende stukken achtergrond. Tenzij het pad was 100% perfect, zullen er kleine stukjes achtergrond vast aan de buitenkant van het object of kleine graszoden waar de stukken van het object werden uitgesneden. Hoewel niet veel kan worden gedaan op plekken die waren uitgesneden in te vullen, kan de overgebleven achtergrond worden gewist. Neem een 1 pixel gum en verwijder niets overgebleven.
- 10Sla het bestand op.
- Als u een multi-layer afbeelding, ongeacht of u wilt transparantie houden, het moet worden opgeslagen als een beeld. Xcf.
- Als je wilt dat het transparant te blijven, moet u deze opslaan als een. Xcf,. Gif of png-bestand. Andere formaten kunnen niet overweg met transparantie, en wordt het beeld op een witte achtergrond.
- Als je het wilt uploaden naar het internet, het opslaan van 2 kopieën wordt aanbevolen. In het menu bestand, klik op 'Een kopie opslaan... ", en sla het op als een. Xcf bestand. Dit bestand dat u zojuist hebt opgeslagen zal blijven transparant en u toestaan om wijzigingen aan te brengen zonder opnieuw te extraheren, terwijl de huidige afbeelding intact, waar u kunt blijven bewerken of opslaan als uw gewenste formaat.
Tips
- Als je wilt, kun je veer de randen om een blur effect.
- De lijn tussen twee ankers kan gebogen worden door te klikken en een anker te slepen in de ontwerp-modus, of de lijn te slepen in de modus Bewerken. Door dit te doen zal leiden tot twee pleinen te verschijnen, genaamd handgrepen. Gewoon draaien deze curve de lijn. Gebruik dit om een gladder geslepen te creëren.
- Als het uw bedoeling om het object zelf van de foto, en niet de achtergrond te verwijderen, slaat u de stap omkeren, en Cut eerste.
- De afbeelding die u nu hebt uitgepakt kunnen op een nieuwe achtergrond worden geplaatst, zijn een deel van een animatie, of bleef het zoals het is. Wees creatief!
Waarschuwingen
- Wees netjes en neem je tijd. Als je niet van de baan die je hebt gedaan, zal deze opnieuw moeten worden gewonnen, die tijd verspilt.
