Veel mensen denken dat de pictogrammen op hun computer desktops zijn statisch en permanent. Maar dat is niet waar. Er zijn een aantal manieren om nieuwe iconen wijzigen of. U kunt betalen voor programma's om uw bureaublad aan te passen. Maar de volgende stappen zal u tonen hoe om het te doen voor gratis.
Stappen
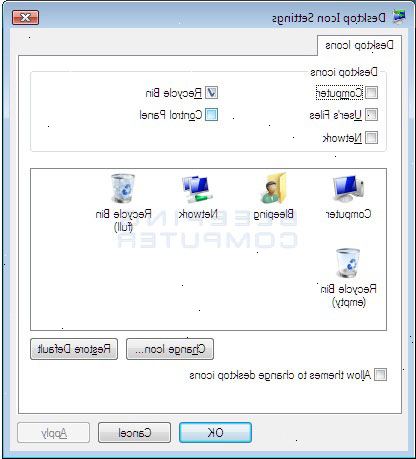
Methode een: verandering programma-iconen
- 1Klik met de rechtermuisknop op het bureaublad met behulp van uw muis. Klik op een open ruimte waar er niet al een icoon.
- 2Klik op "personaliseren" in het snelmenu dat verschijnt.
- 3Klik op "change desktop iconen" in het scherm dat omhoog komt.
- 4Single-klik op het pictogram dat u wilt wijzigen en druk op de "icoon change" knop.
- Door de check-boxes selecteren up top, kunt u beheren welke pictogrammen op het bureaublad verschijnen of niet verschijnen op uw bureaublad. Aangevinkt vakje betekent iconen verschijnen, hoeft niet aangevinkt vakje betekent pictogrammen niet weergegeven.
- 5Blader door de icoon afbeeldingen en kies een vervanging voor het oude icoon.
Methode twee: maak iconen en icoon snelkoppelingen op bureaublad
- 1Rick Klik op het bureaublad met behulp van uw muis. Klik op een open ruimte waar er niet al een icoon.
- 2Klik op "personaliseren" in het snelmenu dat verschijnt.
- 3Klik op "change desktop iconen" in het scherm dat omhoog komt.
- 4Up top, vinkt u het vakje van het programma of de map die u wilt laten verschijnen op uw bureaublad.
- 5Als u de desktop-programma of map niet kunt vinden, een snelkoppeling maken. Zoek het programma of toepassing die u wilt weergeven op uw bureaublad.
- 6Klik met de rechtermuisknop op het programma of toepassing en selecteer 'snelkoppeling maken. "
- 7Accepteer de waarschuwing venster dat verschijnt. Windows zal een snelkoppeling voor u op uw bureaublad te maken.
Methode drie: verandering pictogrammen voor bestandstypen
Gebruik deze methode om alle pictogrammen in verband met een bepaald bestandstype, zoals alle Kladblok documenten, bijvoorbeeld veranderen. Een file icon te veranderen verandert ook het algemeen alles van dat type.
- 1Open mijn computer> geopend gereedschappen> open map opties
- 2Klik bestandstypen
- 3Markeer het icoon voor het type bestand dat u wilt wijzigen.
- 4Klik op Geavanceerd in de rechterbenedenhoek van het scherm.
- 5Verandert het pictogram.
- 6Gebruik een van de 4 getoonde pictogrammen of klik op Bladeren om naar lokale schijf C:> WINDOWS> Systeem 32> Progman
- 7Markeer het pictogram.
- 8Klik op OK.
- Opmerking: je zou niet in staat zijn om een aantal bestanden types zoals mappen bewerken.
Methode vier: verandering snelkoppelingspictogrammen
Je kunt niet goed individuele pictogrammen op het bureaublad wijzigen zonder het bewerken van het register, maar u kunt snelkoppelingen veranderen.
- 1Maak een map op het bureaublad.
- 2Noem de map snelkoppelingen.
- 3Zet alle desktop-bestanden die u wilt de pictogrammen voor in deze map te wijzigen.
- 4Klik met de rechtermuisknop op elk van deze bestanden.
- 5Kies sturen naar bureaublad of snelkoppeling maken.
- 6Rechtermuisknop op de nieuwe snelkoppeling op het bureaublad.
- 7Selecteer eigenschappen> Ander pictogram of
- 8Blader naar> progman bladeren
Methode vijf: verwijder snelkoppeling pijlen uit snelkoppelingspictogrammen
Om de kleine pijltjes verwijderen van Windows voegt aan pictogrammen op het bureaublad met "Tweak UI," een eerbiedwaardige Windows-snelkoppeling.
- 1Download het programma van "TweakUI"
- 2Voer het uit en ga naar de verkenner.
- 3Ga naar het tabblad snelkoppeling.
- 4Klik op overlay.
- 5Niets selecteren om de snelkoppeling pijlen vanaf uw bureaublad te verwijderen.
Methode zes: verwijder snelkoppeling pijlen uit snelkoppelingen (alternatieve methode)
Hier is een methode om die vervelende pijlen te verwijderen zonder het downloaden van software.
- 1Open eerst de register-editor. Start> Uitvoeren> typ "regedit"
- 2In Windows XP, ga naar HKEY_CLASSES_ROOT> lnkfile en de IsShortcut waarde te wissen.
- 3In Windows 98, gaat u naar [HKEY_CLASSES_ROOT \ CLSID \ {63b51f81-c868-11d0-999c-00c04fd655e1} \ InprocServer32] en de huidige waarde standaard verwijderen.
- 4Voor sommige Windows 98 computers, evenals Windows 95, navigeer naar beide [HKEY_CLASSES_ROOT \ lnkfile], [HKEY_CLASSES_ROOT \ piffile] en [HKEY_CLASSES_ROOT \ internetshortcut] en verwijderen van zowel IsShortcut waarden zal werken.
Methode zeven: maak uw eigen iconen
Hier is een manier om de pictogrammen op uw bureaublad aan te passen.
- 1Maak een map op het bureaublad en noem deze pictogrammen of een naam van uw keuze.
- 2Download iconen en afbeeldingen van het internet in deze map.
- 3Selecteer een pictogram of afbeelding.
- 4Klik met de rechtermuisknop voor het drop-down menu.
- 5Kies afbeelding opslaan als.
Methode acht: maak pictogrammen met IrfanView
U kunt uw eigen pictogrammen of pictogram bestanden vorm afbeeldingen en meer te maken met behulp van een derde partij hulpprogramma. Opmerking: IrfanView is een uitstekend voorbeeld.
- 1Download het programma "IrfanView".
- 2Plaats het programma in de map icoon boven je gemaakt. Maak een nieuwe map met de naam Pictogrammen als je niet al een hebt.
- 3Open een pictogram of image-bestand, inclusief een afbeelding die u zelf hebt gemaakt in een tekenprogramma.
- 4Verzekeren van de afbeelding is vierkant.
- Kwadratuur van de afbeelding door te kiezen voor Beeld> Formaat wijzigen.
- Selecteer Resample.
- Kies een maat, 16 of 32 pixels.
- Klik op OK.
- 5Verzekeren van de juiste kleurdiepte.
- Open de afbeelding weer.
- Klik Verlaag Kleurdiepte.
- Kies het aantal kleuren.
- Klik op OK.
- 6Afbeelding opslaan waar u wilt, maar selecteer ICO (windows icoon) bestandstype.
- 7Als je bespaart transparante kleur te selecteren, kunt u de onzichtbare afbeelding kleur te selecteren, zodat de achtergrond ziet er transparant en ziet er hetzelfde uit als uw bureaublad.
Methode negen: stel het pictogram bestandskoppeling
Op een gegeven moment zul je nodig hebt om uw computer permanent te regelen om al uw wijzigingen weer te geven. Hier is hoe het te doen.
- 1Open opties> set bestandskoppelingen.
- 2Selecteer pictogram.
- 3Klik op OK.
- 4Sla het bestand op.
- Selecteer Bestand> Opslaan als.
- Selecteer Binary Encoding.
- Selecteer Opslaan Transparante kleur.
- Selecteer Desktop> icoon Folder als de opslaglocatie.
- Noem het bestand Deskcon, ter referentie.
Methode tien: verander het pictogram omschrijving
En tenslotte, is het een goed idee om beschrijvingen toe te voegen aan al uw nieuwe iconen.
- 1Klik op het icoon en klik op eigenschappen.
- 2Ga naar het tabblad snelkoppeling.
- 3Typ in uw nieuwe beschrijving in de ruimte voor de reactie.
- 4Klik op toepassen.
- 5Klik op OK.
- 6Als u naar uw aanwijzer op de snelkoppeling, zal het nu lees uw beschrijving. Opmerking: Dit werkt mogelijk niet met alle sneltoetsen.
Tips
- Sommige qualifiers betrekking Edit32: Uw afbeelding moet zijn vierkant. Het moet een. ICO bestandsextensie hebben. Het moet 16 of 32 pixels. Het kan tot 252 kleuren.
