Heb je ooit nodig hebt om te weten wanneer u boven of onder de begroting? Willen halen uit een belangrijke gegevens uit een enorme lijst? functie voor voorwaardelijke opmaak kan helpen met dit alles en nog veel meer. Hoewel het een beetje moeilijk te gebruiken, te weten de basis kan u helpen gevoel van wat het project waaraan u werkt te maken.
Stappen
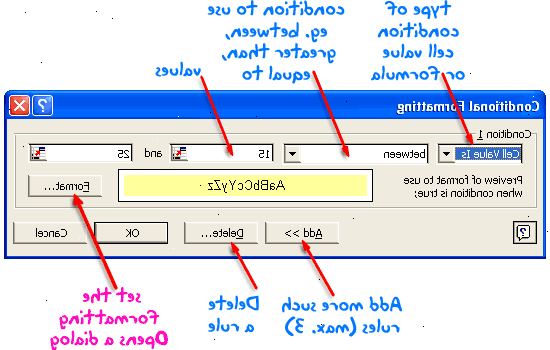
- 1Inbreng van al uw gegevens of het downloaden van een praktijk-bestand. Dit is handig omdat voorwaardelijke opmaak wordt het best begrepen door het te testen op de gegevens die je al hebt. Terwijl u kunt voorwaardelijke opmaak toepassen op lege cellen, is het het makkelijkst om te zien of de opmaak werkt met behulp van reeds bestaande gegevens.
- 2Klik op de cel die u wilt opmaken. Voorwaardelijke opmaak kunt u tekenstijl, onderstrepen, en de kleur veranderen. Met behulp van voorwaardelijke opmaak, kunt u ook toepassen strike-through evenals randen en arcering aan de cellen. U kunt echter niet het lettertype of de lettergrootte van de inhoud in de cel te veranderen.
- 3Klik op "format"> "voorwaardelijke opmaak" de voorwaardelijke opmaak te starten. In Excel 2007 kunt u dit vinden onder "Home"> "Styles"> "Voorwaardelijke opmaak".
- 4Klik op "Add >>" aan twee voorwaarden te gebruiken. Voor dit voorbeeld worden twee voorwaarden worden gebruikt om te zien hoe een ieder speelt van de andere. Excel maakt het mogelijk tot drie voorwaarden per cel. Als u slechts een voorwaarde nodig, sla de volgende stap.
- 5Klik op "Add >>" nog een keer naar de andere toestand te stellen, of klik op "verwijderen..." en kiezen welke conditie te verwijderen.
- 6Bepalen of de eerste voorwaarde is gebaseerd op de waarde van de huidige cel, of is gebaseerd op een andere cel of groep cellen in een ander deel van het werkblad.
- 7Laat de voorwaarde is (met andere woorden, laat de eerste drop-down als "celwaarde is"), als de voorwaarde is gebaseerd op de huidige cel. Indien het gebaseerd is op andere cellen, verandert de eerste drop-down naar 'Formule is. " Voor "Formule is" aanwijzingen, ga dan naar de volgende stap. Voor "Celwaarde Is" richtingen, doet u het volgende:
- Kies wat voor soort argument werkt het beste met behulp van de tweede drop-down box. Voor voorwaarden tussen een lage stand en een hoge stand, selecteert u "tussen" of "niet tussen." Voor omstandigheden met behulp van een enkele waarde, gebruik de andere argumenten. Dit voorbeeld zal een enkele waarde in met de "groter dan" argument gebruiken.
- Bepalen welke waarde (n) moet worden toegepast op het argument. Voor dit voorbeeld gebruiken we de "groter dan" argument en cel B5 als de waarde. Om een cel te selecteren, klikt u op de knop in het tekstveld. Dit zal het minimaliseren van de voorwaardelijke opmaak doos.
- Kies wat voor soort argument werkt het beste met behulp van de tweede drop-down box. Voor voorwaarden tussen een lage stand en een hoge stand, selecteert u "tussen" of "niet tussen." Voor omstandigheden met behulp van een enkele waarde, gebruik de andere argumenten. Dit voorbeeld zal een enkele waarde in met de "groter dan" argument gebruiken.
- 8Voor "formule is" kun je eigenlijk voorwaardelijke opmaak op basis van de waarde van een andere cel of cellen toepassen. Na het selecteren van "Formule is," alle drop-downs verdwijnen en je bent vertrokken met een tekstveld. Dit betekent dat u kunt typen in een formule die u wilt met behulp van Excel formules. Voor het grootste deel, je wilt vasthouden aan eenvoudige formules en tekst of tekenreeksen voorkomen. Houd in gedachten dat de formule is gebaseerd op de huidige cel. Voor een voorbeeld, zo denken: C5 (huidige cel) = B5> = B6. Dit betekent dat C5 opmaak verandert als B5 groter dan of gelijk aan B6. Dit voorbeeld kan daadwerkelijk worden gebruikt in "Celwaarde Is," maar je krijgt het idee. Naar een cel in het werkblad wilt selecteren, klikt u op de knop in het tekstveld. Dit zal het minimaliseren van de voorwaardelijke opmaak doos.
- Bijvoorbeeld: Stel je hebt een spreadsheet met alle dagen van de lopende maand in kolom A genoemde, je nodig hebt om gegevens in te voeren in dit werkblad dagelijks, en u wilt dat de hele rij in verband met de datum van vandaag te branden op een bepaalde manier. Probeer deze: (1) Benadruk uw volledige tabel van de gegevens, (2) Selecteer voorwaardelijke opmaak, zoals hierboven uiteengezet, (3) Selecteer "Formule Is" en (4) Geef iets als = $ A3 = VANDAAG () waar Kolom A bevat uw data en Row 3 is de eerste rij van de gegevens (na uw koppen). Merk op dat u wilt dat de dollar-teken in de voorkant van de A, maar niet voor de 3. (5) Kies uw formats.
- 9Klik op de cel die de waarde bevat. U zult merken dat het plaatst automatisch dollartekens ($) vóór de rij en kolom aanduidingen. Dit maakt dat de celverwijzing niet overdraagbaar. Dit betekent dat als je naar dezelfde voorwaardelijke opmaak toepassen op andere cellen door middel van copy / paste, zullen ze allemaal verwijzen naar de oorspronkelijke cel. Om dit uit te schakelen, klikt u in het tekstveld en de dollartekens verwijderen. Als u niet wilt dat een aandoening met behulp van een cel in je vel te stellen, typt u de waarde in het tekstveld. U kunt ook tekst invoeren, afhankelijk van de argumenten. Bijvoorbeeld, gebruik geen "groter dan" als argument en "John Smith" in het tekstveld. Je kan niet groter zijn dan John Smith zijn... nou ja, je kon, maar - oh, never mind. In dit voorbeeld, de hele toestand, als je gaat om het hardop zeggen, zou zoiets als dit te lezen: "Wanneer de waarde van deze cel groter is dan de waarde in cel B5, dan..."
- 10Breng het type opmaak. Houd in gedachten dat je wilt de cel verschoven ten opzichte van de rest van het blad, vooral als je veel data. Maar u wilt ook om het er professioneel. In dit voorbeeld willen we het lettertype te vet en wit geworden en de schaduw op rood geworden. Om te beginnen, klikt u op "Format..."
- 11Kies wat voor soort veranderingen lettertype dat u zou willen maken. Klik vervolgens op "Grens" en maak eventuele wijzigingen daar. Dit voorbeeld is niet grens wijzigingen aan te brengen. Klik vervolgens op "Patterns" en daar iets veranderen. Op welk punt u klaar bent met het maken van de wijzigingen in de opmaak, klikt u op "OK."
- 12Een preview van de indeling zal verschijnen onder het argument en waarden. Breng de gewenste wijzigingen totdat het formatteren verschijnt de manier waarop je zou willen.
- 13Ga door naar de tweede (en derde, als je het hebt) staat en volg de bovenstaande stappen (te beginnen met stap 6) weer. U zult merken in het voorbeeld dat de tweede voorwaarde bevat ook een kleine formule (= B5 *.90). Dit is de waarde van B5, vermenigvuldigt met 0,9 (aka 90 procent) en past formatteren indien de waarde minder dan.
- 14Klik op "OK." Nu dat u al uw omstandigheden klaar bent. Een van twee dingen gebeuren:
- Geen wijzigingen zal verschijnen. Dit betekent dat de voorwaarden niet zijn vervuld, dus geen opmaak is toegepast.
- Een van de formaten die je geselecteerd wordt weergegeven omdat een van de voorwaarden is voldaan.
Tips
- U kunt ook de opmaak toepassen op andere cellen door te wijzen op de cel met de opmaak die u wilt kopiëren en het heeft. Selecteer vervolgens de cellen om te kunnen worden toegepast op, en doe een Plakken speciaal en selecteer "Formats."
- Een zeer nuttige toepassing van deze functie is om het te gebruiken om onderdelen van de inventaris die hieronder vallen gewenste voorraadniveaus te identificeren. Voorbeeld: Vet een rij of cel wanneer inventaris waarde lager is dan een bepaalde hoeveelheid.
- U kunt voorwaardelijke opmaak wilt proberen op gegevens die niet uitmaakt of zal niet verdwalen als je een fout maakt.
- Een beschikken ontbreekt in Excel is de mogelijkheid om een "copy - paste special - waarden" gelden voor voorwaardelijke opmaak op een zodanige wijze dat de opmaak wordt gekopieerd, maar de voorwaardelijke opmaak "vergelijkingen" verdwijnen. Dit zou het geheugen bezet door de vergelijkingen slaan. Hieronder is een Visual Basic for Applications (VBA) macro die dit doet door het kopiëren van de Excel-gegevens naar Word (die de HTML-indeling gebruikt) en dan kopieert het terug naar Excel; Maar let op, dit is voor de meer gevorderde gebruiker die enige ervaring heeft met VBA-macro's:
Hier is een snelle en vuile VBA-macro die kan worden aangepast voor kleine datasets (jp_johnny)
- Voorwaardelijke opmaak kan ook worden gebruikt om de naald schaduw. Informatie is te vinden op de website van Microsoft http://support.microsoft.com/kb/268568/en-us?spid=2513&sid=280
- U kunt dezelfde opmaak toepassen op een hele rij of kolom. Klik op de "Opmaak kopiëren" knop (ziet eruit als een gele kwast) en selecteer alle cellen die u wilt de voorwaardelijke opmaak toepassen op dan. Dit werkt alleen als de waarde van deze voorwaarde niet die dollar tekens. Houd in gedachten dat de celverwijzingen dubbel gecontroleerd moeten worden.
- Deze stappen werken met Excel 97 of nieuwer.
Waarschuwingen
- Op versies ouder dan 2007, is er een limiet van drie voorwaardelijke opmaak per cel. In Excel 2007 wordt deze grens verwijderd.
- Niet kiezen voor opmaak die is moeilijk te lezen. Oranje of groene achtergronden kunnen scherpe kijk op uw computerscherm, maar het zal de gegevens moeilijker te begrijpen wanneer het wordt afgedrukt op papier te maken.
