Terwijl technisch een lensfout, donker naar de hoeken in een foto een effect dat veel mensen vinden wenselijk, mogelijk vanwege het feit dat bijna alle camera's van een bepaalde uitstekende deed dit in een zeer uitgesproken manier. Goed gedaan, kan het de aandacht van de kijker te brengen om het belangrijkste deel van uw foto (bijvoorbeeld een persoon). Het effect is gemakkelijk genoeg te dupliceren met GIMP, de belangrijkste fotobewerkingssoftware. Hier is hoe.
Stappen
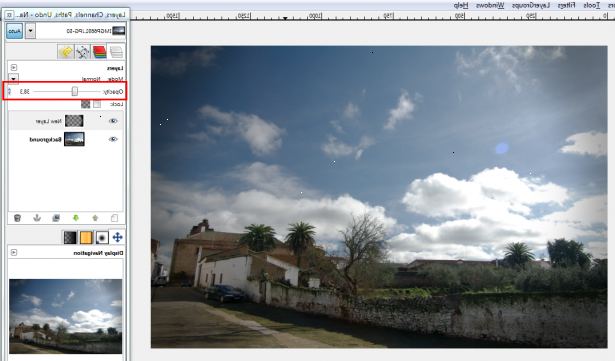
- 1Open je foto in GIMP (bestand - >> geopend).
- 2Voeg een nieuwe, zwarte laag. Open het Lagen dialoogvenster met Ctrl + L. Klik op de "New Layer" knop onderaan links. Voer een naam in voor het (we zullen gebruiken "Vignette" in ons voorbeeld). Stel "Layer Fill Type" op "Voorgrondkleur" (dit veronderstelt dat je voorgrondkleur is ingesteld op zwart, wat het meestal is). Hit "OK".
- 3Maak er een zacht licht laag. In het dialoogvenster Lagen, klikt u op uw "Vignette" laag om deze te selecteren, en selecteer Zacht licht van de "Mode" drop-down box. U zult merken dat uw gehele afbeelding donkerder merkbaar. Dit is prima.
- 4Voeg een laagmasker om je nieuwe laag. Klik met de rechtermuisknop op uw "Vignette" layer en ga naar Layer Mask. In het dialoogvenster dat verschijnt, je wilt "Initialiseren Layer Mask" is ingesteld op "White (volledige dekking)". Klik op "Add".
- 5Losjes selecteer een aantal gebied rond het midden van je frame. Gebruik de freeform select tool (houdt F om deze omhoog te brengen) en trek een selectie ergens rond de voornaamste bezienswaardigheid in je foto. Dit hoeft niet exact te zijn (en het zou nog beter zijn als het niet).
- 6Vul deze met zwart. Gebruik je bucket gereedschap (Shift + B) en klik binnen de selectie om het te vullen (dit is de veronderstelling, nogmaals, dat je je voorgrondkleur op zwart). U zult merken dat het gebied binnen de selectie terug is gegaan naar normaal, dit is omdat zwarte vlakken op het laagmasker (die we aan het bewerken bent) maken de laag transparant.
- 7Deselecteer uw keuze met select -> niets.
- 8Vervagen uw laagmasker. Ga naar Filters -> Vervagen -> Gaussiaans vervagen. In het dialoogvenster dat verschijnt, je wilt "Radius" set om een zeer grote hoeveelheid, een tiende van de langste zijde van de foto is niet te veel. Hoe groter de straal, hoe subtieler het effect zal zijn. Voor onze kleine 683x1024 foto, gebruikten we een straal van 159 pixels, die niet genoeg kunnen zijn geweest. Hit "OK". U zult merken dat de scherpe randen die vroeger bestond aan de grenzen van uw selectie zijn gegaan.
- 9Verander de ondoorzichtigheid van de "vignet" laag. Klik op je "Vignette" laag om deze te selecteren (indien dit nog niet is geselecteerd), en schuif de schuifregelaar naar rechts totdat het effect is subtiel genoeg. Ons voorbeeld gebruikt een dekking van ongeveer 50%, maar wat je gebruikt is het aan uw oordeel. Te veel foto's met behulp van een pseudo-vignet effect overdrijven enorm. Doe dit niet!
- 10U kunt nu uw afbeelding in een formaat naar keuze (JPEG is het beste voor foto's). U kunt ook een versie van het op te slaan met de extensie ". Xcf", die u zal toestaan om later te bewerken uw afbeelding in GIMP (met behoud van lagen, laagmaskers, enzovoort), in het geval u een probleem opmerkt.
Tips
- Voordat u omlaag samenvoegen, probeer dupliceren uw "Vignette" layer (klik met de rechtermuisknop op het, Duplicate Layer) en de modus op "Verzadiging". Omdat de verzadiging van zwarte nul, zal dit de verzadiging veroorzaken minder rond de hoeken ook. Nogmaals, moet de dekking van deze laag zeer laag zijn. Omgaan met de nodige voorzichtigheid.
- U kunt een verwante techniek te gebruiken om een andere lens defect na te bootsen: hoek scherpte eraf vallen. Dupliceer je onderste laag, gebruik Filters -> Vervagen -> Gaussiaans vervagen om het te vervagen, en voeg dan een laagmasker zoals in bovenstaande stappen 4-8. Je kan wel of niet vinden dat de nadruk onscherpte plugin heeft betere resultaten dan Gaussiaanse vervaging hier.
Dingen die je nodig hebt
- The GIMP, die kan worden gedownload en geïnstalleerd gratis.
- Elke foto, deze techniek kan het beste voor mensen en dieren foto's te werken, maar je zal waarschijnlijk ook andere creatieve manieren om dit te gebruiken.
