Wanneer uw Java-project vereist JAR libraries (Java Archive) te functioneren, moet u uw project configureren om de bibliotheken in het bouwen pad bevatten. Gelukkig Eclipse maakt dit proces eenvoudig en gemakkelijk te onthouden. De build die hier gebruikt is Eclipse Java - Ganymedes 3.4.0.
Stappen
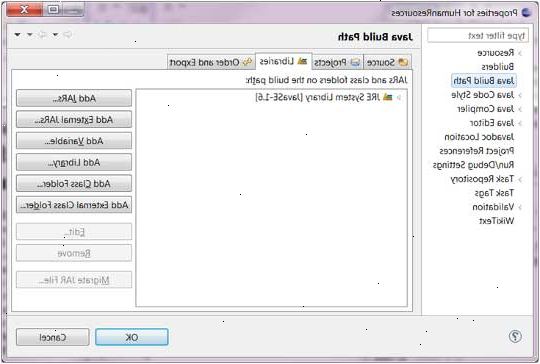
Het toevoegen van interne potten
- 1Kopieer de potten die je zult gebruiken om uw project. Hier is hoe het conventioneel gedaan:
- Maak een nieuwe map met de naam in je projectmap. Dit staat voor "bibliotheken" en zal alle JAR's die je zult gebruiken voor dat project bevatten.
- Kopieer de JAR's je nodig hebt om.
- Verfris uw project door met de rechtermuisknop te klikken op de naam van het project en Vernieuwen te selecteren. De lib map wordt nu zichtbaar worden in Eclipse met de JAR binnenkant.
- 2Voltooi een van de volgende methoden om het configureren van uw build pad.
Methode 1
- 1Expand lib in eclipse en selecteer alle potten je nodig hebt.
- 2Rechtsklik op de potten en navigeer naar pad te bouwen.
- 3Selecteer Toevoegen aan route bouwen. De JAR verdwijnt uit lib en weer verschijnen in referentie Libraries.
Methode 2
- 1Klik met de rechtermuisknop op de projectnaam en navigeer naar pad te bouwen.
- 2Selecteer configureren bouwen pad... en het venster project eigenschappen verschijnt met uw build path-configuraties.
- 3Selecteer het tabblad bibliotheken.
- 4Klik potten toevoegen...
- 5OK. De JAR verschijnt nu in de lijst van bibliotheken in de build pad.
- 6Klik op OK om het venster Eigenschappen te sluiten. De JAR's zullen nu in Referenced Bibliotheken plaats van lib.
Het toevoegen van externe potten
Opmerking: Het is veel beter om verwijzing JAR's die in uw project of in andere projecten bestaan - dit stelt u in staat om in te checken al je afhankelijkheden om uw versie controle systeem. (U maakt gebruik van versie controle, toch?)
Gebruik een van de volgende methoden.
Methode 1
Dit is de beste methode, omdat het laat verschillende ontwikkelaars van een gemeenschappelijk project om hun externe potten op verschillende plaatsen te lokaliseren.
- 1Klik met de rechtermuisknop op de projectnaam en navigeer naar pad te bouwen.
- 2Selecteer configureren bouwen pad... en het venster project eigenschappen verschijnt met uw build path-configuraties.
- 3Klik voegen variabele...
- 4Klik configureren variabelen...
- 5Klik op nieuwe...
- 6Typ een naam voor de nieuwe variabele. Bijvoorbeeld, indien deze JAR's voor Tomcat, misschien noem het TOMCAT_JARS
- 7Blader naar de map die de JAR voor het pad bevat. (U kunt ook een specifiek jar-bestand voor de variabele te selecteren, als u dat liever.)
- 8Klik op OK om de variabele te definiëren.
- 9Klik op OK om het dialoogvenster Voorkeuren te sluiten.
- 10Selecteer de variabele in de lijst.
- 11Klik breiden...
- 12Selecteer de pot (s) die u wilt toevoegen aan de classpath.
- 13Klik op OK om het dialoogvenster te sluiten extend.
- 14Klik op OK om de nieuwe classpath variabele dialoogvenster te sluiten.
- 15Klik op OK om de build pad setup dialoog te sluiten.
Als u het project te delen met iemand anders, ze moeten ook bepalen de variabele. Ze kunnen het onder Window-> Preferences-> Java-> Build Path-> Classpath Variabelen definiëren
Methode 2
Merk op dat als u deze methode gebruikt, zal de externe JAR moeten worden in dezelfde locatie op de harde schijf voor iedereen die dit project gebruikt. Dit kan het delen van een gemeenschappelijk project moeilijker.
- 1Klik met de rechtermuisknop op de projectnaam en navigeer naar pad te bouwen.
- 2Selecteer voegen externe archieven...
- 3Zoek en selecteer de potjes die u wilt en klik op openen. De JAR's verschijnen nu in Referenced Libraries.
Methode 3
Merk op dat als u deze methode gebruikt, zal de externe pot moeten worden in dezelfde locatie op de harde schijf voor iedereen die dit project gebruikt. Dit kan het delen van een gemeenschappelijk project moeilijker.
- 1Rechtsklik op de naam van het project en navigeer naar pad te bouwen.
- 2Selecteer configureren bouwen pad... en het venster project eigenschappen verschijnt met uw build path-configuraties.
- 3Selecteer het tabblad bibliotheken.
- 4Klik voegen externe potjes...
- 5Zoek en selecteer de potjes die u wilt en klik op openen. De JAR verschijnt nu in de lijst van bibliotheken in de build pad.
- 6Klik op OK om het venster Eigenschappen te sluiten. De JAR's zullen nu in Referenced Libraries.
Tips
- Wanneer u nieuwe bestanden of mappen toevoegen aan uw projecten in Eclipse via allesbehalve Eclipse, moet u de betreffende projecten vernieuwen om te laten Eclipse weten dat de nieuwe dossiers zijn er. Anders kunt u tegenkomen compiler of bouwen pad fouten.
- Hoewel de interne JAR's verdwijnen uit lib, ze zijn er nog steeds in het bestandssysteem. Het wordt alleen maar Eclipse's perspectief te vertellen dat deze JAR's zijn toegevoegd.
- Om veilig te zijn, wilt u misschien een map wilt maken om uw code te documenteren. Hier is hoe het te doen:
- Klik met de rechtermuisknop. JAR in de Reference Bibliotheken in het pakket explorer.
- Selecteer het tabblad Javadoc en typ in de map (of URL) waar de documentatie zich bevindt. (Let op:.. Eclipse zal niet van dit en validatie zal falen Maar maak je geen zorgen, het zal dorpel werken)
- Selecteer Java Source Attachment en vind de map of. JAR-bestand dat bronnen.
