Computerscherm roteren kan een effectieve grap of zelfs een handig hulpmiddel zijn bij het programmeren of het creëren van digitale kunst. Om uw monitor op een Windows-of Mac te draaien, gebruikt u een van de volgende methoden.
Stappen
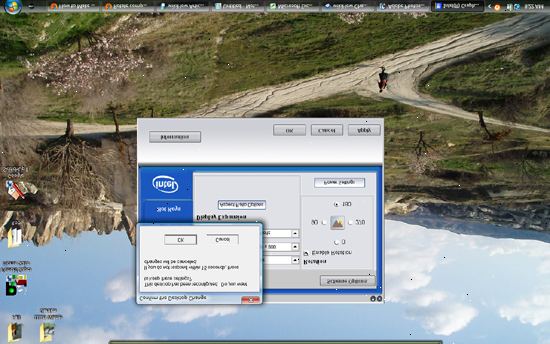
Windows
- 1Houd ctrl en alt tegelijk.
- 2Druk op een van de pijltjestoetsen terwijl ctrl en alt ingedrukt. De linker en rechter toetsen wordt het scherm 90 graden te roteren, en de neer-toets om het scherm te draaien ondersteboven.
- Druk de sleutel die wijst in de richting waarin u de bovenkant van het scherm op wil wijzen. Dit betekent dat het duwen Ctrl + Alt + Up zal het scherm weer normaal.
- 3Als dit niet werkt, zorg ervoor dat het scherm rotatie is ingeschakeld.
- Klik met de rechtermuisknop bureaublad van uw computer en selecteer Graphics Properties.
- Klik in het menu Weergave-instellingen.
- Kijk voor de afdeling Rotatie en zorg ervoor dat Enable Rotation wordt gecontroleerd (indien van toepassing). Merk op dat dit niet kan worden vermeld als een van uw grafische opties.
- Selecteer het verlangen mate van rotatie en druk op Toepassen om de wijzigingen te testen.
- Bevestig of annuleer de instellingen (of wachten tot ze time-out). Druk op OK om te accepteren, op Annuleren om af te wijzen, of, als je problemen hebt met het navigeren door het nieuwe scherm, laat het terugkeren naar zijn rechtopstaande positie binnen 15 seconden.
- Merk op dat, met rotatie ingeschakeld, moet je nu in staat zijn om de Ctrl + Alt + Pijl-sneltoetsen gebruiken om het scherm te draaien.
Mac
- 1Lanceren systeemvoorkeuren.
- 2Houd command + optie en klik op het icoon display.
- Merk op dat de Option-toets soms wordt gemarkeerd als Alt op Macs buiten de VS.
- 3Kijk voor de rotatie menu drop-down en de gewenste instellingen toe te passen.
- 4Bevestig of annuleer de instellingen (of wachten tot ze time-out). Druk op bevestigen om te accepteren, weigeren te annuleren, of, als je problemen hebt met het navigeren door het nieuwe scherm, laat het terugkeren naar zijn rechtopstaande positie binnen 15 seconden.
Tips
- Deze acties zullen niet resulteren in een blijvende instelling of schade aan een computerscherm. Ze zijn volledig omkeerbaar.
Waarschuwingen
- Niet alle grafische processors zijn uitgerust om de monitor omdraaien. De Windows-methode, bijvoorbeeld, kan niet werken op PC's ouder dan Vista.
