In dit artikel wordt beschreven hoe u een Windows XP-systeem (zonder gebruik te maken van de recovery console) die niet start als gevolg van corruptie in het register te herstellen.
Stappen
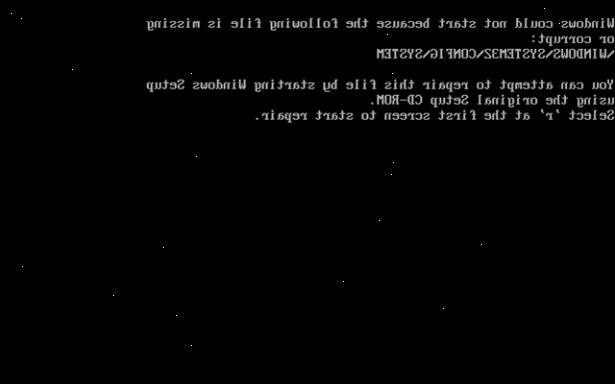
- 1Wanneer u probeert uw Windows XP-computer start of herstart, kunt u een van de volgende foutberichten weergegeven:
- Windows XP kan niet worden gestart omdat het volgende bestand ontbreekt of is beschadigd: \ WINDOWSYSTEM32 \ CONFIG \ SYSTEM
- Windows XP kan niet worden gestart omdat het volgende bestand ontbreekt of is beschadigd: \ WINDOWSYSTEM32 \ CONFIG \ SOFTWARE
- Stop: c0000218 {Registry File} Het register kan niet laden de korf (bestand): \ SystemRoot \ System32 \ Config \ SOFTWARE of het logboekbestand of vervangende
- Systeemfout: Lsass.exe
- Als u probeert een wachtwoord bij te werken de terugkeer status geeft aan dat de waarde opgegeven voor het actieve wachtwoord is niet correct.
- 2In dit artikel zullen we de computer met het beschadigd register "computer een" bellen en wij zullen de andere computer met een werkende Windows XP "computer b" noemen.
- 3Zorg ervoor dat zowel "de computer een" en "computer b" zijn uitgeschakeld. Trek de stekker uit beide computers en opstijgen het geval van beide computers. Voordat componenten in de computer, raak de metalen behuizing aan om eventuele statische elektriciteit die omhoog kan worden ingebouwd in uw lichaam te ontladen. Het gebruik van een polsband aanbevolen.
- 4Verwijder voorzichtig de IDE-lintkabel en de power connector van de vaste schijf (C: schijf) in "Computer A". Verwijder geen schroeven die het veiligstellen van de harde schijf naar de zaak, en verwijder de harde schijf van "Computer A".
- 5Sluit een beschikbare IDE-lintkabel en stekker uit "computer b" in de harde schijf die u hebt verwijderd van "computer een" zorgvuldig. Kennis te nemen van die positie van de IDE-kabel die u zojuist aangesloten op de HDD, en stel de jumper op die harde schijf. (De connector aan het uiteinde van de IDE lintkabel is altijd de master en die in het midden is altijd de slave.)
- 6Steek de stekker in "computer b" en het systeem starten. Windows XP moet de harde schijf te vinden vanaf "Computer A" en installeer de drivers voor het. Dan moet Windows XP vragen om opnieuw op te starten. Wanneer dit gebeurt, herstart het systeem.
- 7Om de toegang tot de map System Volume Information krijgen, gebruik maken van de ene stap in stappen 8-12, dat is de juiste rubriek voor uw computer.
- 8Microsoft Windows XP Professional of Windows XP Home Edition met het fat32-bestandssysteem
- Klik op Start en klik op Mijn Computer.
- Klik in het menu Extra en klik op Mapopties.
- Op het tabblad Weergave en klik op Verborgen bestanden en mappen.
- Wis de bestanden van het besturingssysteem (aanbevolen) beschermd verbergen. Klik op Ja wanneer u wordt gevraagd de wijziging te bevestigen.
- Klik op OK.
- Dubbelklik op de map System Volume Information in de hoofdmap om deze te openen.
- 9Windows XP professional met het NTFS-bestandssysteem op een domeinnaam
- Klik op Start en klik op Mijn Computer.
- Klik in het menu Extra en klik op Mapopties.
- Op het tabblad Weergave en klik op Verborgen bestanden en mappen.
- Wis de bestanden van het besturingssysteem (aanbevolen) beschermd verbergen. Klik op Ja wanneer u wordt gevraagd de wijziging te bevestigen.
- Klik op OK.
- Rechtermuisknop op de map System Volume Information in de hoofdmap, en klik vervolgens op Delen en beveiliging.
- Klik op het tabblad Beveiliging.
Als het tabblad beveiliging niet te zien zijn als vermeld in dit artikel, moet u naar het tabblad beveiliging in te schakelen om te worden getoond door het volgende te doen (In een NTFS-partitie): Access Windows Verkenner. (Start-Alle programma-accessoires-Windows Explorer) Klik op "Extra", klik op "Mapopties", klik op het tabblad 'Weergave' en schakel het selectievakje naast "Gebruik eenvoudige delen van bestanden gebruiken (aanbevolen)". Klik op "Toepassen" en vervolgens op "OK". - Klik op Toevoegen en typ de naam van de gebruiker die u toegang wilt geven tot de map vervolgens. Kies het account locatie indien nodig (hetzij lokaal of van het domein). Typisch, dit is het account waarmee u bent aangemeld. Klik op OK en klik vervolgens op OK OK,> weer.
- Dubbelklik op de map System Volume Information in de hoofdmap om deze te openen.
- 10Windows XP professional met het NTFS-bestandssysteem op een werkgroep of standalone computer
- Klik op Start en klik op Mijn Computer.
- Klik in het menu Extra en klik op Mapopties.
- Op het tabblad Weergave en klik op Verborgen bestanden en mappen.
- Wis de bestanden van het besturingssysteem (aanbevolen) beschermd verbergen. Klik op Ja wanneer u wordt gevraagd de wijziging te bevestigen.
- Schakel het selectievakje Eenvoudig delen van bestanden gebruiken (aanbevolen) uit.
- Klik op OK.
- Rechtermuisknop op de map System Volume Information in de hoofdmap, en klik vervolgens op Eigenschappen.
- Klik op het tabblad Beveiliging.
Als het tabblad beveiliging niet te zien zijn als vermeld in dit artikel, moet u naar het tabblad beveiliging in te schakelen om te worden getoond door het volgende te doen (In een NTFS-partitie): Access Windows Verkenner. (Start-Alle programma-accessoires-Windows Explorer) Klik op "Extra", klik op "Mapopties", klik op het tabblad 'Weergave' en schakel het selectievakje naast "Gebruik eenvoudige delen van bestanden gebruiken (aanbevolen)". Klik op "Toepassen" en vervolgens op "OK". - Klik op Toevoegen en typ de naam van de gebruiker die u toegang wilt geven tot de map vervolgens. Typisch, dit is het account waarmee u bent aangemeld. Klik op OK en klik vervolgens op OK OK,> weer.
- Dubbelklik op de map System Volume Information in de hoofdmap om deze te openen.
- 11Met behulp CACLS met Windows XP Home Edition met het NTFS-bestandssysteem
- Klik op Start, klik op Uitvoeren, typ cmd en klik op OK.
- Zorg ervoor dat u zich in de hoofdmap van de partitie waarvan u de toegang tot de map System Volume Information krijgen. Bijvoorbeeld, om te krijgen toegang tot de map C: \ System Volume Information, zorg ervoor dat u zich in de hoofdmap van station C (bij een "C: \" prompt).
- Typ de volgende opdracht en druk op ENTER: cacls ". Driveletter \ System Volume Information" / E / G gebruikersnaam: F
Zorg ervoor dat u de aanhalingstekens zoals aangegeven typen. Dit commando voegt de opgegeven gebruiker naar de map met de machtiging Volledig beheer. - Klik op de map System Volume Information in de hoofdmap om deze te openen.
- Als u nodig hebt om de permissies na het oplossen van problemen te verwijderen, typt u de volgende opdracht bij de opdrachtprompt en druk op ENTER: cacls "driveletter \ System Volume Information." / E / R gebruikersnaam
Dit commando verwijdert alle machtigingen voor de opgegeven gebruiker.
- 12De volgende stappen werken ook als u de computer naar veilige modus op te starten, omdat het eenvoudig delen van bestanden wordt automatisch uitgeschakeld wanneer u de computer in de veilige modus draaien.
- Open Deze computer met de rechtermuisknop op de map System Volume Information, en klik vervolgens op Eigenschappen.
- Klik op het tabblad Beveiliging.
- Klik op Toevoegen en typ de naam van de gebruiker die u toegang wilt geven tot de map vervolgens. Typisch, dit is het account waarmee u bent aangemeld.
- Klik op OK en klik nogmaals op OK.
- Dubbelklik op de map System Volume Information om deze te openen.
- 13In Windows Verkenner, ga naar "x: Aandrijving:" (waar de "X" geeft aan dat de HDD die is genomen uit "Computer A"). Markeer "X: Drive"
- 14Klik op "file", "nieuwe", "map". Noem de nieuwe map "TMP".
Opmerking: In de meeste gevallen, de "C: Drive" is waar deze computer het besturingssysteem Windows XP zal hebben, is het belangrijk dat u NIET doen stappen 6 op in de "C: Drive", zorg ervoor dat je ze doet in de HDD die van "Computer A" met de corrupte register kwam. - 15In Windows Verkenner, navigeer naar de map X: \ WINDOWS \ system32 \ config. Wijzig de naam van de volgende bestanden zoals aangegeven.
hernoemen STANDAARD om STANDAARD Default.bak>
hernoemen SAM naar Sam.bak SAM>
hernoemen VEILIGHEID om Security.bak
hernoemen SOFTWARE naar Software.bak
hernoemen SYSTEM System.bak SYSTEEM> - 16Verplaats deze 5 bestanden naar de map X: \ TMP
- 17Navigeer naar de map X: \ System Volume Information
_restore {2DFE4378-585C-4511-9C11-E98B62D7827B}
Het volgende pad is een voorbeeld van een pad naar de map snapshot:
X: \ System Volume Information \ _restore {2DFE4378-585C-4511-9C11-E98B62D7827B} \ RP1 \ snapshot - 18In de "snapshot" mappen, moet de eerste vijf dossiers worden genoemd:
_REGISTRY_MACHINE_SECURITY
_REGISTRY_MACHINE_SYSTEM
Navigeren door deze "momentopname" mappen totdat u de voorgaande vijf bestanden gedateerd een dag of twee voordat het register heb beschadigd. (Het helpt te klikken op "View" en "informatie" op deze mappen naar de datum waarop de bestanden zijn gewijzigd zien.) - 19Zodra je die vijf bestanden met de datum waarop u vertrouwd bent met, kopieert die vijf bestanden naar X: \ WINDOWS \ system32 \ config. Wijzig de naam van de volgende bestanden zoals aangegeven.
hernoemen _REGISTRY_MACHINE_SAM naar SAM
hernoemen _REGISTRY_MACHINE_SECURITY te SECURITY
hernoemen _REGISTRY_MACHINE_SOFTWARE te SOFTWARE
hernoemen _REGISTRY_MACHINE_SYSTEM naar SYSTEM
hernoemen _REGISTRY_USER_DEFAULT naar DEFAULT - 20Power down "computer b" nu.
- 21Trek de stekker uit "computer b". Voordat componenten in de computer, raak de metalen behuizing aan om eventuele statische elektriciteit die omhoog kan worden ingebouwd in uw lichaam te ontladen. Het gebruik van een polsband aanbevolen.
- 22Verwijder voorzichtig de IDE-lintkabel en de power connector van de vaste schijf (X: Drive) in "Computer B", en verwijder de harde schijf.
- 23Sluit de IDE-lintkabel en stekker uit "computer een" in de harde schijf met respect. (Gebruik dezelfde connector locatie op de IDE-lintkabel die u oorspronkelijk uit dit station.) Stel de jumper op die harde schijf op basis van de positie die wordt aangegeven door de IDE aansluiting locatie. (De connector aan het uiteinde van de IDE lintkabel is altijd de master en die in het midden is altijd de slave.)
- 24Steek de stekker in "computer een" en het systeem starten. Windows XP moet opstarten om het bureaublad nu. (U moet mogelijk opnieuw activeren van Windows XP op dit punt.
- 25Vervang het geval op beide computers.
Tips
- Deze procedure maakt het gebruik van de Recovery Console niet nodig, maar het maakt het gebruik van een aparte computer met een werkende kopie van Microsoft Windows XP geïnstalleerd vereisen.
- Dit artikel wordt ervan uitgegaan dat typische recovery methoden hebben gefaald en de toegang tot het systeem niet beschikbaar is.
- Hoewel deze procedure garandeert geen volledige dekking van het systeem naar een eerdere toestand, is er een grote kans dat het resultaat zal zijn. Op zijn minst, moet u in staat om uw gegevens te herstellen wanneer u deze procedure gebruikt. Deze procedure maakt het gebruik van de Recovery Console niet nodig, maar het maakt het gebruik van een aparte computer met een werkende kopie van Microsoft Windows XP geïnstalleerd, los van degene die u probeert te herstellen vereisen. Dit artikel geeft het ook vanzelfsprekend dat u bekend, competent en comfortabel werken met de binnenkant van een computer zijn, namelijk het installeren en verwijderen van Hard Disk Drives (HDD's) en de jumper instellingen voor de HDD's om heen en weer schakelen van Master en Slave instellingen. Nadat deze procedure is voltooid, moet u Windows XP opnieuw te activeren.
- Het is mogelijk om te doen het bovenstaande met behulp van een Linux-installatie, of een Knoppix live CD. Recente versies van Knoppix ondersteuning lees-en schrijftoegang tot NTFS-bestandssystemen.
- Eenmaal voltooid, is het misschien de moeite waard:
- Met Windows Update
- Het controleren van uw systeem op virussen
- Maak een nieuw systeemherstelpunt
Waarschuwingen
- In dit artikel worden alle vereiste stappen in specifieke om ervoor te zorgen dat het proces volledig is afgerond.
- Dit artikel neemt voor lief dat u bekend, competent en comfortabel werken met de binnenkant van een computer zijn, namelijk het installeren en verwijderen van Hard Disk Drives (HDD's) en de jumper instellingen voor de HDD is om terug te schakelen en weer van Master en Slave instellingen.
- Nadat deze procedure is voltooid, moet u Windows XP opnieuw te activeren.
- Zorg ervoor dat de plaats van alle vijf van de registeronderdelen (de vijf "files" over gesproken in dit artikel). Als u alleen vervangt een bijenkorf of twee, kan dit leiden tot mogelijke problemen omdat software-en hardware-instellingen op meerdere locaties in het register kan hebben.
- U kunt uw gebruikers en wachtwoorden verliest, dus geen NTFS-gecodeerde bestanden niet meer toegankelijk zijn.
Dingen die je nodig hebt
- Een aparte computer met een werkende kopie van Microsoft Windows XP geïnstalleerd.
- Eventueel een phillips schroevendraaier om de dekking van het geval en / of HDD te verwijderen.
- Mogelijk punttang naar HDD Jumpers manipuleren.
