Computer gebruikers van alle leeftijden, interesses en vaardigheidsniveaus kan het nuttig om te weten hoe je een videobestand te draaien vinden. Er zijn tal van freeware, shareware en gelicentieerde software video applicaties online beschikbaar. Deze toepassingen bieden een breed scala aan video-editing functies, overgangen en effecten. De meeste versies van Windows bevatten Windows Movie Maker of Windows Live Movie Maker. Mac-gebruikers kunnen een video met iMovie te draaien. In dit artikel leer je hoe je een video in Movie Maker, Live Movie Maker of iMovie te draaien.
Stappen
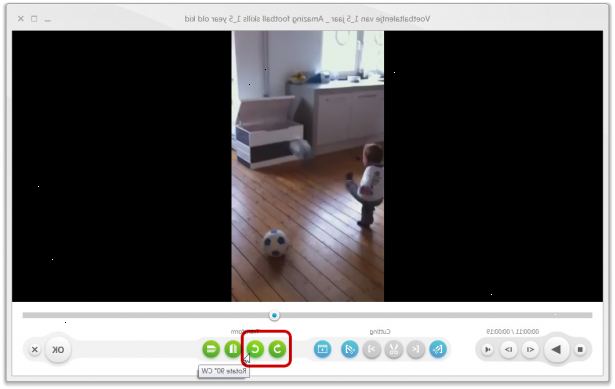
Draaien van een video met Windows Live Movie Maker
- 1Open Windows Live Movie Maker. Open het menu Start en klik op de "Alle Programma's" menu-optie. Blader omlaag in de lijst met programma's en klik op "Windows Live Movie Maker."
- 2Importeer je video in je live movie maker. Vanuit het tabblad huis, klik op de "toevoegen en foto" icoon. Zoek de video die u wilt draaien en dubbelklik op het bestand. De video is nu geïmporteerd en is te bekijken in het voorbeeldscherm.
- 3Draai je je video. Vanuit het tabblad huis, zoek de roteren video pictogrammen in het bewerken van sectie van de werkbalk. Klik op de "Top Roteren Video" icoon om 90 graden te draaien naar links. Klik nogmaals hetzelfde icoon om uw video 180 graden draaien van zijn originele positie. Klik op de "Lower Roteren Video" icoon om de video te draaien naar rechts.
- 4Publiceer uw video. Publiceer uw video door te klikken op de "Save Movie" icoon op de Live Movie Maker werkbalk. Maak een selectie uit de lijst met mogelijke instellingen of maak uw eigen aangepaste instellingen. Kies een locatie om het bestand op te slaan wanneer daarom wordt gevraagd. Uw video is gedraaid.
Draaien van een video in Windows Movie Maker 2.6
- 1Open Windows Movie Maker 2.6. Open het menu Start en klik op de "Alle Programma's" menu-optie. Blader omlaag in de lijst met programma's en klik op "Windows Movie Maker."
- 2Importeer uw video in Movie Maker. Selecteer de "Video" optie uit het menu import. Zoek de video die u wilt roteren en dubbelklik op het bestand. Uw video is nu geïmporteerd en is zichtbaar in de geïmporteerde video sectie naast het voorbeeldscherm.
- 3Plaats de video in de tijdlijn bewerken. Klik en sleep de video in de tijdlijn. Uw video wordt nu in de video-tijdlijn, en in het gedeelte Video.
- 4Draai je je video in Movie Maker. Klik rechts op de video in de video-tijdlijn, en klik op 'Effecten'. Het venster 'Add or Remove Effecten "is nu zichtbaar. Scroll naar beneden in het menu "Beschikbare effecten" en kies uit 3 opties: Roteren 180, Roteren 270 of Roteren 90. Klik op toevoegen en de geselecteerde effect verschijnt nu in de "Weergegeven Effecten" venster aan de rechterkant. Klik op OK als u tevreden bent met uw selectie.
- 5Publiceer uw video. Uit de menubalk de optie 'Publiceren Movie ". Zorg ervoor dat de "Deze Computer"-optie is gemarkeerd en klik op "Next." Typ een naam voor uw film in het veld bestandsnaam, selecteer een locatie in het veld publiceren en klik op "Next." Kies een formaat en klik op "publiceren." Uw video is nu gedraaid.
Draaien van een video met iMovie
- 1Download iMovie 6 of iMovie HD. Mac-gebruikers willen een video te roteren zal moeten hebben iMovie 6 of iMovie HD geïnstalleerd. Beide zijn gratis te downloaden van Apple. U moet ook de freeware te downloaden plug-in effect, Turn Clip. iMovie bevat geen roteren video-effect en Turn Clip is niet compatibel met latere releases.
- 2Importeer uw bestand. Open iMovie en importeer uw video uit het menu bestand. Uw video wordt nu weergegeven in de preview-viewer en de videobewerking tijdlijn.
- 3Draai je je video. Selecteer het tabblad "Video FX" in de menubalk en selecteer "Turn Clip Effect" uit de lijst. De "Plug-in configuratie scherm" wordt nu weergegeven. Selecteer de gewenste draaihoek uit het drop-down menu aan de linker en klik op "OK." Uw video is gedraaid.
