Hoeveel keer heeft dit overkomen?... Je bent surfen op het web, en je klikt op een koppeling. U wacht een paar minuten, en de webpagina zal niet komen. Dus u klikt... en klik... en klik nogmaals. Je kon niet meer gefrustreerd, kon je? Vervolgens, de draaiende schijf van kleur opduikt in de plaats van de cursor, en gaat niet weg. O grote... uw computer is bevroren! En het zal niet un-freeze! Hier is hoe je dit probleem kunt ontsnappen met geweld het verlaten van het programma dat is neergestort.
Stappen
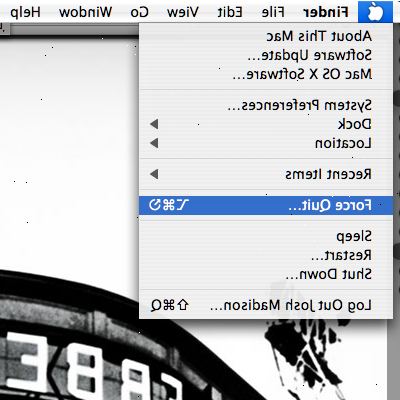
Sneltoets
- 1Druk op commando - Option - Escape tegelijk. Als je meer uitleg nodig over hoe te vinden deze toetsen te lezen op:
- Commando is de knop met het krullende klaver patroon op het. In pre 2008 apple keyboards had het ook een appel icoon er op. Het is in de linker van uw toetsenbord.
- Alt / Option-toets bevindt zich aan de linker onderkant van het toetsenbord.
- Escape (Esc) bevindt zich aan de linker bovenhoek van uw toetsenbord.
- 2Selecteer de toepassing die u wilt dwingen te stoppen uit de "toepassingen force quit" venster dat verschijnt. Als het programma is gecrasht, zal het meestal zeggen: "reageert niet" ernaast in dit menu.
- 3Klik op de knop die zegt "force quit".
Muis-methode
- 1Richt je muis naar het pictogram appel in de linkerbovenhoek van je scherm.
- 2Scroll naar beneden naar "dwingen te stoppen" en sluit de applicatie die niet reageert.
Dock methode
- 1Gebruik een twee-knops muis, zoals de machtige muis of een derde partij twee knops muis.
- 2Klik met de rechtermuisknop op het pictogram van de toepassing in het Dock en houd Option. Dit zal een Force Quit optie weer te geven.
- Als u niet beschikt over een twee-knops muis, in plaats van rechts te klikken, te klikken en te houden werkt ook, net als met de controle en klikken
Terminal methode (geavanceerde)
Soms, echter, probeert Force Quit een aanvraag niet helemaal werken zoals je het zou verwachten. Als een normale Force Quit niet werkt, probeer dan deze stappen:
- 1Open de terminal applicatie. Standaard is dit in de map Hulpprogramma's in de map Programma's (en deze toepassing mag niet worden verplaatst).
- 2Typ "top". De top commando geeft verschillende informatie over actieve toepassingen, inclusief CPU, geheugen info, en een aantal andere dingen.
- 3Voor dit doel, zijn er slechts twee dingen die je moet bezighouden met zijn: Het proces-ID (of PID) en de naam Command (of naam van de toepassing). Onder de kolom met de titel "COMMAND", vinden de naam van de toepassing die u wilt stoppen. (U mag niet de hele naam, maar een deel ervan zal er zijn).
- 4Nadat u de naam van de toepassing vindt, vindt het nummer direct links ervan, onder de PID-kolom.
- 5Typ "q".
- 6Type "kill # # #". Vervang de "# # #" met het nummer van de PID Column je net bevindt. Bijvoorbeeld: Als je probeert naar iTunes, en vond iTunes stoppen om PID nummer 320 hebben, typt u "kill 320".
- 7Ta-da! Dit moet de moeite applicatie af te sluiten. In tegenstelling tot eerdere versies van het MacOS, hoeft u niet nodig hebt om uw computer opnieuw opstarten nadat kracht-stoppen een toepassing. U kunt gewoon herstart de applicatie en blijven werken.
Tips
- Te dwingen de applicatie verlaten zonder het openen van de kracht stoppen venster, drukt u gewoon op Shift met de andere knoppen (Command + Option + Shift + Esc) en houd deze ongeveer 5 seconden ingedrukt. Dit zal de actieve applicatie te sluiten.
- Voordat u op 'Forceer stop', dubbel te controleren dat de aanvraag nog bevroren is. Soms is de applicatie niet-bevriest terwijl u brengen het "Force Quit" venster.
- Het is niet mogelijk om te stoppen met Finder dwingen. Als je Finder selecteert, de "Force Quit" knop zal zeggen "Relaunch".
Waarschuwingen
- Zorg ervoor dat de applicatie nog bevroren is voordat je dwingen te stoppen het. Anders kon je beschadigen.
