Oracle VM VirtualBox is een programma waarmee je meerdere besturingssystemen op virtuele machines te creëren, dwz om Windows programma's gebruiken op Linux. Als een programma niet werkt onder WINE bijvoorbeeld zal waarschijnlijk werken in zijn natieve omgeving, Windows. Met behulp van VirtualBox zou een beter en eenvoudiger alternatief dan het installeren van een aparte partitie voor Windows op een Linux-machine.
Stappen
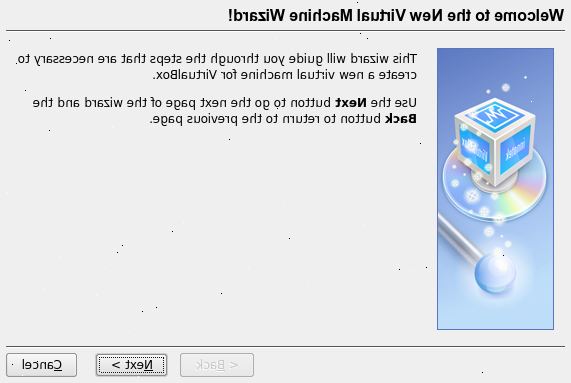
- 1Installeer Oracle VM VirtualBox. VirtualBox fungeert als een "computer" waarop besturingssystemen hosten.
- 2Extract een ISO-image van een Windows XP-cd die je hebt, ImgBurn en K3b hebben deze functionaliteit.
- 3Klik op de knop "Nieuw" (de eerste van de onder het menu vier).
- 4Gebruik de wizard om een virtuele partitie voor Windows XP te maken. Windows XP is het besturingssysteem geselecteerd standaard, dus alles wat je hoeft te doen is noem maar op. (Windows XP, bijvoorbeeld, is een goede naam).
- 5Kies de hoeveelheid RAM-geheugen toe te wijzen aan deze OS (wanneer het in gebruik). Niet toe te wijzen te veel omdat er minder RAM voor uw host-systeem te draaien, waardoor je hele systeem zal crashen zal zijn.
- 6Maak een nieuwe harde schijf, omdat je waarschijnlijk niet al een hebt. Klik op Volgende om door te gaan. U zal worden genomen door de Create New Virtual Disk-wizard, die u zal toestaan om grootte harde schijf kiezen, dynamisch uitbreiden / vaste grootte, enz.
- 7Bekijk het overzicht biedt op het einde en controleer de informatie correct is. Daarna zal de nieuwe Virtual Machine worden gecreëerd.
- 8Mount de ISO image door te klikken op de knop Instellingen. Klik op de sectie Storage aan de linkerkant van het venster. Klik op de lege CD-medium in de Tree Storage.
- 9Open de Virtual Media Manager, afgebeeld met een pictogram van een map met een pijl omhoog, naast de CD / DVD-apparaat onder "Eigenschappen".
- 10Voeg de disk image-bestand door op Toevoegen te klikken, dan is de keuze van de locatie van de Windows XP-ISO van. Selecteert u deze met "Select" en druk vervolgens op OK in het venster Instellingen. Start de VirtualBox door op "Start".
- 11Installeer Windows. U moet de Windows installer draait nu. Vergeet niet dat omdat je nog niet hebt geïnstalleerd de Guest Additions, moet u uw Host key druk (normaal rechts-Ctrl)
- 12Installeer Gast Toevoegingen. Terwijl de machine draait, onder het menu "Devices", klik op "Install Guest Additions", die een setup wizard in Windows XP zal lanceren. Nu zul je OS muis integratie hebben, zodat je niet hoeft te druk op de gastheer toets om te schakelen tussen uw gastheer en gast. U kunt ook kopiëren en plakken tussen de twee besturingssystemen. Nu dat u Windows XP geïnstalleerd, kunt u programma's die u gebruikt te installeren.
Tips
- Sommige programma's (zoals games) misschien niet over 3D-vermogen als gevolg van beperkingen VirtualBox's. Deze kunnen een aparte partitie voor Windows rechtvaardigen.
- Er zijn meer instellingen in het Instellingen-menu u, zodat u uw machine aanpassen.
- Filters in de USB-instellingen toe te voegen, zodat USB-apparaten aan het werk.
- Zie Virtualbox's website voor documentatie, updates en support.
Waarschuwingen
- Sommige instellingen, zoals EFI support of IO APIC mogelijk niet compatibel met Windows XP, zodat ze niet in staat. Het zal Windows crasht en je zal moeten opnieuw installeren.
- Pas op voor 3D-games als je niet in staat 3D-versnelling of uw grafische kaart niet ondersteunt. VirtualBox heeft beperkingen in de 3D-mogelijkheden en kan crashen (zelfs uw systeem) als u een spel te gebruiken zonder deze steun.
- Niet alle besturingssystemen worden ondersteund door VirtualBox. Dergelijke besturingssystemen hebben geen gast Aanvullingen voor gewenste kenmerken.
