Heb je tegenkomt een verkeerd gespeld of opgemaakt stuk tekst in een Adobe Acrobat PDF-bestand? Heb je je realiseert dat u deze tekst kunt bewerken? De TouchUp tekst tool in Adobe Acrobat zal helpen deze fouten te herstellen. Leer hoe u deze functie wilt gebruiken uit dit artikel.
Stappen
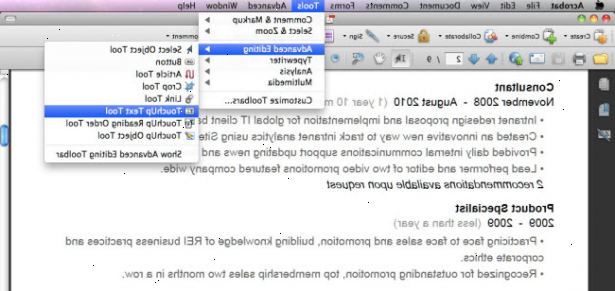
Tekstbewerking met acrobat XI pro
- 1Lanceren adobe acrobat. Open het bestand dat u wilt bewerken.
- 2Vouw de gereedschappen zijbalk. Aan de bovenkant van het document, klikt u op de knop Extra. Een zijbalk verschijnt. Klik op Inhoud bewerken om dat gebied uit te breiden, klik op Bewerken tekst & afbeeldingen.
- De bewerkbare tekstblokken wordt geschetst.
- 3Bewerk de tekst. Selecteer de tekst die u wilt bewerken in de standaard mode: klik om de cursor te voegen, klik en sleep om meerdere tekens te selecteren, dubbelklikt u op om een heel woord selecteren, of klik drie keer om het hele tekstblok te selecteren.
- 4Pas de tekstblokken. In Acrobat XI, loopt de tekst nu en wraps zoals men zou verwachten. Als u toevoegen of verwijderen van een aanzienlijke hoeveelheid tekst, wil je de tekstblokken aan te passen aan het document aan.
- 5Klik in een tekstblok te selecteren. Het zal een blauwe contour, met blauwe handvatten op de hoeken en centra.
- Om de grootte van een tekstblok te passen, klikt u op een blauw handvat, en sleep indien nodig. Om de positie van een tekstblok te passen, plaatst u de cursor over een horizontale of verticale lijn. De cursor verandert in een kruis, en je kunt het tekstblok in elke richting slepen.
- Let op de groene hulplijnen-die u helpen om uw tekst in lijn met andere tekstobjecten op de pagina die u aan het bewerken bent. Houdt Shift zal snappen naar horizontaal of verticaal slepen.
- 6Wijzig het lettertype. Acrobat XI maakt het ook gemakkelijk om fontkenmerken bewerken. Selecteer het woord, zin of tekstblok dat u wilt bewerken, dan wens aanpassen van het paneel Opmaak.
- 7Vergeet niet om uw werk op te slaan!
Eerdere versies van Acrobat Pro / Adobe Acrobat 8 en voorafgaande
- 1Bepalen hoeveel bewerken je zult moeten doen.
- De onderstaande stappen voor Basic Editing toepassing op degenen die alleen nodig hebben om woorden toe te voegen of te vervangen, en niet meer geavanceerde tekstbewerking opties niet nodig.
- De onderstaande stappen voor Geavanceerd bewerken toepassen op tekst bewerkingen die extra gereedschap zoals het veranderen van het lettertype stijl, kleur, of andere opties nodig. die uitsluitend gebruikt door de Basic Editing gereedschappen.
- 2Beseffen dat niet alle PDF-documenten kunnen worden bewerkt. Er zijn een aantal documenten die niet kan worden gewijzigd, zelfs met Acrobat Pro.
Basisbewerkingen
- 1Lanceren adobe acrobat.
- 2Open het document met de tekst die moet worden bewerkt.
- 3Selecteer het gereedschap TouchUp-tekst. Klik op het menu Extra en selecteer vervolgens Geavanceerde bewerken Extra >> Touchup tekst gereedschap uit de pop out menu.
- 4Wacht tot de editor te initialiseren. Dit duurt slechts een paar momenten om te voltooien.
- 5Selecteer het woord of de zin die u nodig hebt om te veranderen., Dubbelklik op de tekst, of klik en sleep de tekst naar de zin te markeren.
- 6Typen om de geselecteerde tekst te vervangen.
Geavanceerde bewerking
- 1Lanceren adobe acrobat.
- 2Open het document met de tekst die moet worden bewerkt.
- 3Selecteer het gereedschap TouchUp-tekst. Klik op het menu Extra en selecteer vervolgens Geavanceerde bewerken Extra >> Touchup tekst gereedschap uit de pop out menu.
- 4Wacht tot de editor te initialiseren. Dit duurt slechts een paar momenten om te voltooien.
- 5Selecteer het woord of de zin die u nodig hebt om te veranderen., Dubbelklik op de tekst, of klik en sleep de tekst naar de zin te markeren.
- 6Met de rechtermuisknop op de geselecteerde tekst.
- 7Selecteer "Eigenschappen" uit het menu.
- U kunt het lettertype wijzigen door te klikken op het drop-down menu aan de bovenkant van het dialoogvenster en het selecteren van uw lettertype dat u wilt gebruiken.
- U kunt de lettergrootte veranderen door op het vakje "FontSize 'en uw opgegeven nieuwe waarde te typen.
- U kunt de tekstkleur wijzigen door het vakje "Fill" en het selecteren van een nieuwe kleur.
- Er zijn ook andere wijzigingen die u kunt maken, zoals regelafstand teken, woord spatiëring, horizontale schaling, lijnkleur (handig voor Bolding een zin, omdat er geen vet of cursief optie beschikbaar voor bewerking), lijndikte, en baseline offset grootte.
- U kunt ook het lettertype insluiten in uw document, zal echter de meeste documenten niet nodig hun lettertype worden ingebed om effectief worden bekeken en begrepen.
Tips
- Als het document al eerder een gescand is in document en is niet in het PDF-bewerkbare indeling opgeslagen, zult u niet in staat zijn om de tekst te bewerken. Je zal echter in staat zijn om een reactie over een tekst te sturen, na het uitvoeren van een OCR-scan op het document.
- De TouchUp tekstgereedschap zal je niet helpen WordArt bewerken van afbeeldingen, zoals deze zijn beelden, geen tekst, dus Adobe Acrobat herkent deze stukken als "text".
- De TouchUp tekstgereedschap is al sinds de dagen van Adobe Acrobat 6, en beschikbaar is op elke versie van Adobe Acrobat sindsdien (waaronder in de Standaard, Pro en Suite versies van de suite van tools). Echter, het is al geëlimineerd als van Acrobat XI.
Waarschuwingen
- U kunt alleen tekst bewerken met Acrobat Pro, de betaalde versie. Acrobat Reader is, zoals de naam al doet vermoeden, maar een lezer.
