Heb je ooit wilde iemand computerscherm tonen wanneer het niet mogelijk is om fysiek naast hen zijn? Skype heeft een functie waarmee u uw computerscherm delen of om het computerscherm van iemand anders via het internet in real time te zien.
Deze instructies zijn speciaal geschreven voor mensen die met Microsoft Windows Operating System en de "Skype for Windows"-programma gedownload van skype.com. "Skype voor Windows", die momenteel is Skype 4.2 voor Windows, werkt met Windows 2000, XP, Vista of 7 die 32 hebben - en 64 - bits besturingssystemen. Gebruikers met Mac-computers kunnen ook delen scherm met Skype, maar de instructies zijn iets anders.
Klik op een van de screenshots om een vergrote versie voor verdere verduidelijking te zien. Zorg ervoor dat u alle van de dingen van de lijst aan de onderkant van het artikel voor het begin van de instructie-proces "Wat je nodig hebt". Veel plezier met met Skype en leren om je scherm te delen hier!
Stappen
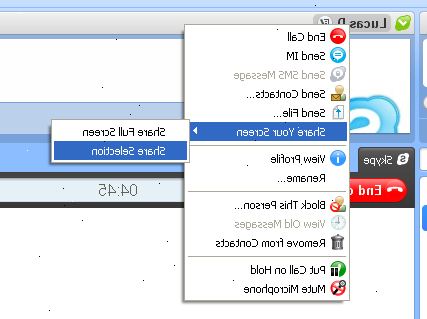
- 1Lanceren skype. Lancering Skype door te klikken op het Skype-pictogram op uw bureaublad of door te klikken op het menu "Start" en vervolgens op "Toepassingen" en selecteer vervolgens "Skype".
- 2Meld in uw Skype-account. Meld u aan met uw Skype-naam en het wachtwoord dat u hebt gemaakt toen u zich voor uw Skype-account en klik op "Aanmelden". Als u uw wachtwoord niet onthouden is er een juiste koppeling in het blauw verkrijgbaar onder het vak wachtwoord. Nadat u zich hebt aangemeld, wordt een lijst van de contacten die u hebt toegevoegd tijdens het gebruik van Skype zal verschijnen op de linkerkant van het scherm.
- 3Kies uw gesprekspartner. Om een contactpersoon te selecteren klikt u op de naam van de contactpersoon. Hun gesprek scherm zal dan verschijnen op de rechterkant van uw scherm zoals te zien in de afbeelding.
- 4Selecteer de "video-oproep". "Video-oproep" is gelegen nabij de rechterbovenhoek van het scherm hieronder uw contactgegevens profiel informatie. Zodra u klikt op de belknop vindt u een unieke ring die ook lijkt op een zoemend geluid horen. U bent vrij op de video-oproep zo lang blijven als je wilt voor het activeren van het scherm te delen.
- 5Klik op de "chat icon" om te beginnen met het opzetten van de delen van het scherm. Als je eenmaal met succes op een videogesprek met een contactpersoon, klik op de chat-pictogram dat 'Berichten tonen' zodra u met uw muis over het zegt. Zoals weergegeven in dit beeld het symbool chat is het grijze, ronde knop tweede van rechts, dat eruit ziet als een gedachte bel.
- 6Klik op 'delen'. Wanneer het instant messaging scherm komt onder uw video de "Share"-knop moet zich in de buurt van de onderkant van de video zelf.
- 7Kies "uw scherm delen". Dit zal een optie op het drop-down menu na het klikken op 'Delen' te zijn.
- 8Selecteer vervolgens "aandeel full screen" of "selectie delen". "Share Full Screen" te klikken wordt automatisch uw hele scherm schetsen, terwijl u op "Share Selection" wordt automatisch een kleiner vierkant gebied in het midden van uw scherm te selecteren.
- 9Als je eenmaal het bedrag van het scherm dat u wilt delen hebt geselecteerd, selecteert u "start sharing scherm". De "Screen Sharing Start"-knop bevindt zich op de bovenste donkere balk van het scherm te delen ruimte. Eenmaal geklikt de omtrek van het gebied wordt rood te geven dat je scherm delen is levend. Als de bovenste donkere balk niet zichtbaar is, klik op de zwarte pijl in de linker bovenhoek en de balk zal verschijnen.
- 10De grootte van het geselecteerde gebied. Dit kan gedaan worden door simpelweg te slepen uit de hoek wanneer je de muis wordt de diagonale pijltjes dat betekenen grootte veranderen. Wilt u het gehele overzicht klik slepen op de donkere balk aan de bovenkant van het scherm te delen gebied en het verplaatsen naar het gewenste deel van het scherm.
- 11Blijven werken. Werken op uw computer als u wilt en uw contact zal alles wat je doet zien binnen uw geselecteerde delen van het scherm gebied. U zult nog steeds in staat zijn om ze te praten als alles blijft hetzelfde als in een video-oproep, maar de video is nu van je scherm en niet de mening van wat er in de voorkant van uw webcamera. Voorbeelden van dingen die je zou kunnen uw contactgegevens te tonen tijdens het gebruik van delen van het scherm kan een document dat moet worden besproken of visuele aanwijzingen over hoe om te navigeren door een menu-instellingen omvatten.
- 12Stoppen met het delen van het scherm. U kunt delen van het scherm ophouden door te klikken op de eerder beschreven pijl in de linker bovenhoek van het scherm te delen ruimte. De donkere balk verschijnt dan langs de bovenrand van het gebied. Klik op "Stop Screen Sharing". U kunt ook weer stoppen scherm delen door te klikken op "Share" gelegen onder de video en dan te kiezen voor "Stop verzenden Screen". Doet ofwel zal leiden tot de beëindiging van de delen van het scherm en de video zal opnieuw weer te geven wat er in de voorkant van uw webcamera.
Tips
- Je moet alleen het scherm delen als je voldoende snelheid van Internet om een video-oproep te steunen.
- Als u de persoon die wordt genoemd, selecteer het "Antwoord met Video" knop wanneer het scherm inkomende oproep verschijnt zoals te zien in de afbeelding hieronder.
- Hoogte zijn van alle bandbreedte beperkingen die uw internetprovider heeft als delen van het scherm en videogesprekken een groot deel van de bandbreedte overdracht zou kunnen gebruiken.
- Bij het doen selectiescherm te delen, zal uw contactpersoon alleen in staat zijn om het gebied dat u hebt geselecteerd op het scherm aangeduid door het delen doos scherm op uw scherm te zien.
- Zorg ervoor dat uw contactpersoon is online voordat je probeert om "Video-oproep" hen.
Waarschuwingen
- Selecteer alleen dingen op je scherm dat u volledig bereid om te delen met uw contactgegevens.
- Wees ervan bewust dat internet kwaliteit kan ertoe leiden dat uw video-oproep te bevriezen kortstondig.
- Zodra u uw scherm delen ze kunnen je niet zien op hetzelfde moment!
Dingen die je nodig hebt
- Computer met voldoende werksnelheid (-32 of -64 bits besturingssystemen)
- Ingebouwde webcamera of een externe webcamera bevestiging voor uw computer
- Geluidsingang bedenken / microfoon
- Functioneren sound speakers
- Windows Operating System
- Skype voor Windows (gratis te downloaden van skype.com)
- Skype-account
- High speed internet toegang
