Vanaf 2011, heeft Microsoft nog geen manier om gegevens te importeren uit een PDF-bestand in een Excel-spreadsheet. Echter, er zijn vele opties beschikbaar voor het maken van een Excel-spreadsheet uit een PDF-document. U kunt software van derden te kopen om deze taak te volbrengen of download een gratis programma van het internet. Als alternatief kunnen bepaalde soorten gegevens worden geplakt in een Excel-werkmap als tekst en geformatteerd in een tabel met behulp van Excel Tekst naar kolommen functie. Dit artikel geeft instructies over een aantal methoden voor het importeren van gegevens uit een PDF-bestand in een Excel-spreadsheet.
Stappen
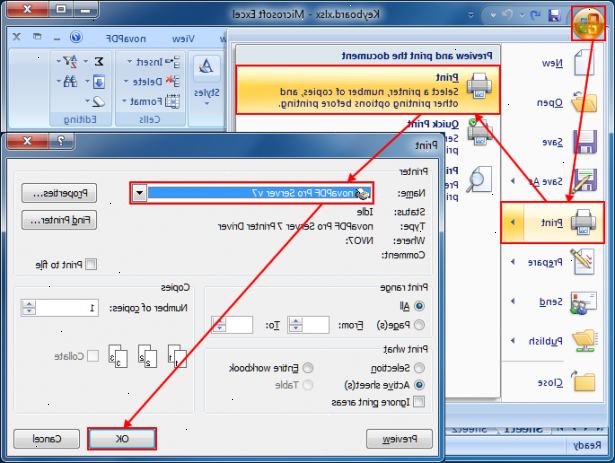
Koop een softwareprogramma om een Excel-spreadsheet maken van een PDF-bestand
- 1Uitvoeren van een internet zoeken naar proprietary conversie software kan converteren van PDF-bestanden in Excel-bestanden.
- Typ het zinsdeel "PDF naar Excel omzetten" in het zoekveld van uw favoriete zoekmachine om een uitgebreide lijst van applicaties die zijn ontworpen om gegevens tussen PDF en Excel-bestanden te converteren of importeren produceren.
- Volg de instructies van de fabrikant voor de aankoop, downloaden en installeren van deze producten.
Download en installeer een freeware programma dat is ontworpen voor het converteren van PDF-bestanden naar Excel
- 1Gebruik uw zoekmachine voor veel freeware applicaties die geschikt zijn voor het omzetten van PDF-bestanden in een Excel-werkblad.
- Gebruik de sleutelzin "PDF naar Excel freeware Convert" om een lange lijst van freeware-toepassingen te produceren.
Gebruik een online conversie tool voor het converteren van PDF-bestanden naar Excel
- 1Uitvoeren van een internet zoeken met de sleutelzin "pdf naar XLS online conversie tool" om een klein aantal websites die deze dienst te produceren kosteloos.
- Navigeer naar een van de in uw vraag genoemde aanbieders en volg de instructies voor PDF naar Excel omzetten.
Converteren van een PDF-bestand te blinken met de tekst naar kolommen functie
- 1Sla het PDF-bestand als een tekstbestand. Afhankelijk van het type gegevens dat wordt geïmporteerd, kan het mogelijk zijn om de gegevens in de PDF in een Excel-werkmap als tekst met behulp van de Tekst naar kolommen functie importeren.
- Open het PDF-bestand, klikt u op het tabblad bestand, selecteer Opslaan in het pull-down menu en kies de optie Tekst bestand uit de Opslaan als submenu.
- 2Overdracht van de gegevens uit het tekstbestand kopie van het originele PDF-bestand naar een Excel-werkmap.
- Kopieer het bereik van de gegevens te importeren uit de nieuw gecreëerde tekstbestand naar het klembord.
- Open een nieuw Excel-werkmap en plak de gegevens die zijn opgeslagen op het klembord in een cel in het werkblad. De gegevens uit het originele PDF-bestand is geplakt als tekst in een nieuwe Excel-spreadsheet.
- 3Gebruik de tekst aan kolom tovenaar in Excel om de gegevens reorganiseren in tabelvorm.
- Selecteer de gegevens die moeten worden omgezet.
- Klik op het tabblad Gegevens en klik vervolgens op de tekst naar kolommen optie in het Data Extra groep op de werkbalk. De tekst naar kolommen wizard wordt geopend.
- Selecteer "Delimited" onder "Origineel data type," en klik op Volgende om door te gaan naar stap 2 van de wizard Tekst naar kolommen.
- Plaats een vinkje in het selectievakje "Space" en schakel alle andere selectievakjes onder Scheidingstekens rubriek.
- Bevestigen dat alleen het selectievakje "Space" is gemarkeerd en klik op volgende om door te gaan naar stap 3 van de wizard.
- Klik op een kolom in de Data voorbeeldweergave selecteren en selecteer de optie Tekst onder de kolom dataformaat rubriek dan.
- Herhaal de vorige stap voor alle kolommen zichtbaar in de Data voorbeeldweergave.
- Klik op het pictogram aan de rechterkant van de tekst naar kolommen wizard en klik op Voltooien om het proces te voltooien en de wizard afsluiten. De gegevens uit het originele PDF-bestand is gescheiden in kolommen en georganiseerd in een tabel in een Excel-spreadsheet.
