Het delen van een bestand in PDF-formaat kunt mensen om het document ongeacht welke tekstverwerker ze gebruiken te bekijken. Nog belangrijker, het voorkomt opmaakfouten vanaf opduiken vanwege tekstverwerker onverenigbaarheden, het maken van PDF's een must voor officiële documenten, zoals cv's en belangrijke brieven. Naar een Microsoft Word-document converteren naar PDF-formaat, gebruik een van de volgende methoden.
Stappen
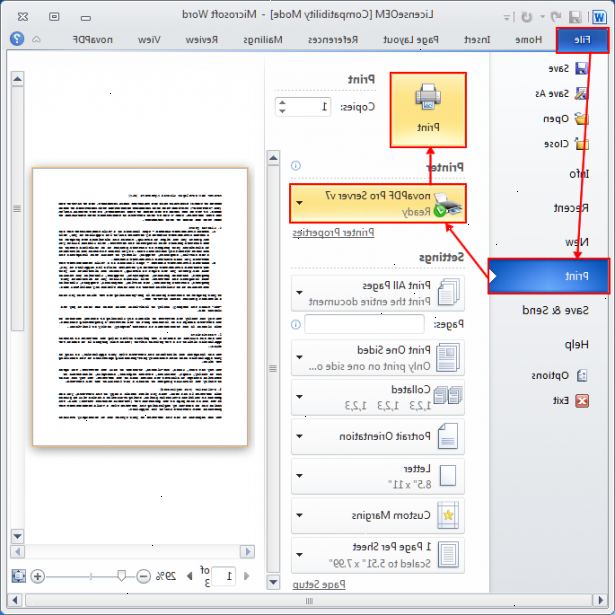
Word 2007
- 1Open het bestand dat u wilt opslaan.
- 2Klik op de "file"-knop in de linker bovenhoek van het woord.
- 3Ga naar opslaan als> PDF-of XPS.
- Als deze optie is niet beschikbaar voor u, gaat u naar Microsoft's gratis PDF-en XPS-converter downloaden. Merk op dat dit alleen werkt voor Windows, als je een Mac hebt, gebruik dan de onderstaande methode.
- 4Typ de gewenste bestandsnaam en instellingen aan te passen als dat nodig is. Kies Minimale grootte als u de grootte en de kwaliteit te verminderen.
- 5Hit redden. Dit zal uw document te converteren en openen in Adobe Reader (indien u deze hebt geïnstalleerd).
Word voor Mac
- 1Open het bestand dat u wilt opslaan.
- 2Ga naar Bestand> Afdrukken.
- 3Klik op de knop PDF in de linker bovenhoek, selecteer dan "opslaan als pdf" uit het dropdown menu. Nieuwere versies van Microsoft Word hebben deze optie, maar als het niet wordt weergegeven op uw versie, probeer dan een van de volgende methoden.
- 4Kies een bestandsnaam en titel voor uw PDF. Pas de overige instellingen indien nodig.
- 5Hit slaan om de PDF te maken. Dit zal uw document te converteren.
Andere versies van woord
- 1Open het bestand dat u wilt opslaan.
- 2Ga naar Bestand> Afdrukken.
- 3Klik op de dropdown lijst met geïnstalleerde printers en selecteer PDF. Nieuwere versies van Microsoft Word hebben deze optie, maar als het niet wordt weergegeven op uw versie, probeer dan een van de volgende methoden.
- 4Klik op ok. Dit zal uw document te converteren en openen in Adobe Reader (indien u deze hebt geïnstalleerd).
PDF-conversie website
- 1Ga naar een gratis PDF-conversie website. Voorbeelden zijn,,, en Doc pub.
- Gebruik niet een site die je vraagt om te betalen, installeert overbodige software, of iets anders je ongemakkelijk bij voelt. Er zijn veel gratis, makkelijk te gebruiken PDF-conversie sites online en je moet geen genoegen te nemen.
- 2Klik blader naar het gewenste woord file (s) te lokaliseren.
- 3Geef uw emailadres op indien nodig. Sommige sites zullen e-mail het bestand direct in je inbox. Als u niet wilt dat uw e-mailadres op te geven, mee dat printen in PDF niet uw e-mailadres nodig.
- 4Klik converteren en wachten tot het te verwerken.
- 5Controleer uw bestand. Check de website voor uw geconverteerde bestand, anders naar het bestand in uw inbox.
- 6Klik op het PDF-bestand (s) te openen en / of downloaden. Redden als dat nodig is.
Google docs en spreadsheets
- 1Aanmelden voor gmail als je nog niet hebt.
- 2Ga naar de startpagina van Google Documenten.
- 3Klik op de upload-knop in de linker-bovenhoek en selecteer bestanden.
- 4Selecteer het bestand dat u wilt converteren en klik op openen.
- 5Bevestig uw upload-instellingen, indien van toepassing, en klik op upload te starten. Afhankelijk van uw Google Doc instellingen, kan u gevraagd worden om de instellingen te bevestigen voordat u uw uploaden te starten. Vink de toepasselijke velden voordat u het uploadt.
- 6Klik op het document om het te openen via google. Maak aanpassingen aan het document als nodig; wat opmaak kan tijdens de conversie naar een Google-document verloren.
- 7Ga naar bestand> downloaden als> pdf uit het menu dat verschijnt.
- 8Sla het PDF-bestand wanneer daarom wordt gevraagd.
Het gebruik van open office
- 1Download openoffice. Dit is een gratis, open-source tekstverwerker die volledig compatibel is met Word.
- 2Dubbelklik op het gedownloade bestand om openoffice installeren op uw computer.
- 3Open het Word-document dat u wilt converteren in een open kantoor.
- 4Vanuit het hoofdmenu, selecteert u Bestand> Exporteren als PDF. Er is ook een export naar PDF-knop rechts op de belangrijkste taakbalk.
- 5Kies een bestandsnaam voor de PDF. Zorg ervoor dat al het andere is hoe je het wilt.
- 6Klik op ok of opslaan om te zetten. Dit zal uw document te converteren en openen in Adobe Reader (indien u deze hebt geïnstalleerd).
Gebruik een hulpprogramma zoals pdf995 (alleen Windows)
- 1Download de gratis versie van pdf995's PDF converter. Er zijn 2 kleine bestanden te downloaden en te installeren: een printerdriver en een converter.
- Merk op dat de gratis versie een sponsor pagina elke keer dat u het programma wordt weergegeven in uw browser.
- 2Sla de bestanden op uw computer. Het zal waarschijnlijk te downloaden in c:/ downloads tenzij je een andere favoriete locatie voor uw downloads.
- 3Dubbelklik op elk zip-bestand te decomprimeren en installeren.
- 4Gebruik woord om het bestand dat u wilt opslaan te openen.
- 5Ga naar klik op Bestand> Afdrukken.
- 6Klik op de dropdown lijst met geïnstalleerde printers en selecteer pdf995 als de printer.
- 7Sloeg af om het bestand te converteren. Merk op dat dit niet echt het bestand af te drukken, maar eigenlijk vraagt PDF995 om het op te slaan als PDF.
- 8Kies een locatie op te slaan om en raken slaan.
Tips
- Als u wilt extra aanpassingen aan de geconverteerde PDF, ga terug naar Word, actualiseren van het document, en opnieuw opslaan als PDF.
- Met behulp van de On-line converter is snel en eenvoudig, maar wees ervan bewust dat de sites hebben vaak glitches en / of zijn naar beneden voor onderhoud.
- Merk op dat OpenOffice kan lezen. Docx, maar niet schrijven.
- Back altijd uw originele bestanden voordat ze te converteren.
Waarschuwingen
- Deze methoden zal werken voor basisdocumenten. Bestanden met hoge niveau's van formattering kan zien een verlies van enkele opmaak.
- Als het omzetten van gevoelige documenten, vermijd de online converters.
