Time Machine is een heel eenvoudige tool om te gebruiken op je Mac. Het back-up van uw hele harde schijf op een externe harde schijf. Zodra je het op te zetten, is het back-up van uw bestanden terwijl u werkt, bespaart u de moeite van het herinneren van deze taak. Lees verder om erachter te komen hoe je een te gebruiken.
Stappen
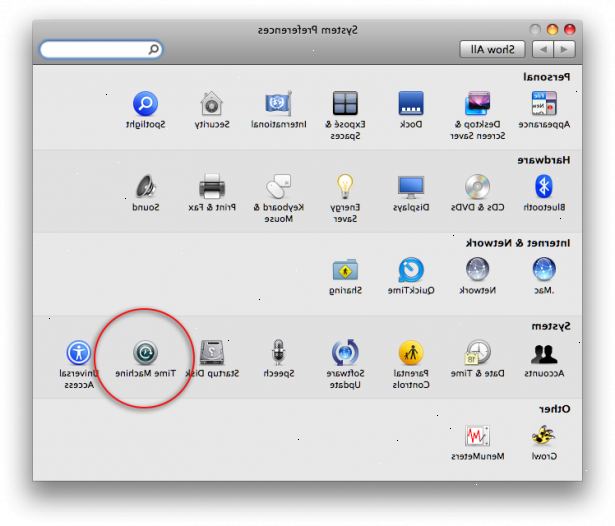
- 1Koop een externe harde schijf met veel opslagruimte. Installeer het. U kunt een server, of een niet-bootable volume geformatteerd in HFS Extended-formaat van Apple, zo lang als het gehele volume is gewijd aan Time Machine ook gebruiken.
- Controleer of de schijf heeft een Master Boot Record-partitie (vermijden indien mogelijk). Als dat zo is, moet u de schijf formatteren, of anders Time Machine werkt mogelijk niet wanneer 10MB aan data wordt gekopieerd.
- 2Open Systeemvoorkeuren. We gaan voor het opzetten van Time Machine.
- 3Klik op 'tijdmachine'.
- 4Merken een menu met een knop die zegt, "kies back-up schijf..." Klik erop.
- 5Kijk naar het menu met je harde schijf erop genoteerd. Kies het en klik op 'Gebruiken voor Backup'.
- U kunt altijd terug naar dit punt als je ooit wilt wijzigen waar Time Machine slaat de back-ups op.
- 6Laat het een back-up van alle gegevens op het eerste. Dit kan vele uren duren, maar de rest van de back-ups zal gebeuren achter wat je mee bezig bent. Je zal niet eens merken.
- 7Wacht tot het klaar is. Je moet over een scherm dat lijkt op de afbeelding rechts. Hier kunt u ook selecteren of u Time Machine laten zien in de menubalk. Dit heeft opties zoals 'Back Up Now' en het vertelt je ook wanneer de volgende back-up moet plaatsvinden.
- Als u klikt op de knop "Opties", kunt u bestanden en mappen die u niet wilt back-up te selecteren.
- 8Merk op dat in de map toepassingen of op uw dock, moet er een toepassing die tijdmachine heet zijn. Als u een bestand dat u hebt verwijderd halen, kunt u het openstellen van de map die het bestand was in en klik op Time Machine. U zult een vortex / ruimte scherm dat alle back-ups ooit gemaakt blijkt te krijgen. U kunt terug scrollen in de tijd naar de plek waar je het laatst zag het bestand. Klik op het bestand en druk op herstellen.
Tips
- Als je een nieuwe Mac, kunt u al uw bestanden overzetten naar de nieuwe Mac, zelfs als u de oude verloren hebben. In de eerste paar schermen zal er een vakje waarin u wordt gevraagd of u een back-up schijf te gebruiken. Vind uw drive en klik op ok (of iets in die zin.) De download kan uren duren.
- Time Machine maakt geen back-up cache bestanden of virtuele machine documenten die door Parallels en VMWare. Deze kunnen vele optredens in grootte en een kleine verandering aan de virtuele machine (of gewoon opstarten is) zou Time Machine dwingen om het hele bestand back-up. Het enige probleem is dat het niet duidelijk in de Apple geleverde documentatie gemaakt.
Waarschuwingen
- Als uw externe harde schijf vol raakt, zal Time Machine schrijven over de oudste bestanden een back-up. Je hebt een paar opties om dit te voorkomen: je kunt bestanden die u niet wilt verwijderen, uw bestanden verplaatsen naar een grotere back-up schijf, of te verminderen hoe ver terug de Time Machine bereikt.
- Vermijd computer namen met niet-alfanumerieke tekens, zoals deze kunnen backups "onzichtbaar" voor Time Machine te maken.
- Modificeren van zeer grote bestanden, zelfs op zeer kleine veranderingen aan te brengen, zal ertoe leiden dat Time Machine om meerdere kopieën op te slaan en nemen meer ruimte.
- Als je bang bent dat dat kan je problemen hebben met dit, vindt iemand meer ervaren om je te leren of instellen tijdmachine voor u.
