Meestal mensen graag pop-ups in Chrome surfen op het web zonder dat vervelende reclames openen in aanvulling op de webpagina's die ze willen bezoeken uitschakelen. Maar soms wilt u misschien in staat pop-ups om pop-up vensters die belangrijke informatie van een betrouwbare bron, zoals een online banking website bevatten zien. De stappen die nodig zijn om pop-ups toestaan op Google Chrome zijn een beetje meer uitgebreide vergelijking met andere browsers zoals Firefox en Internet Explorer.
Stappen
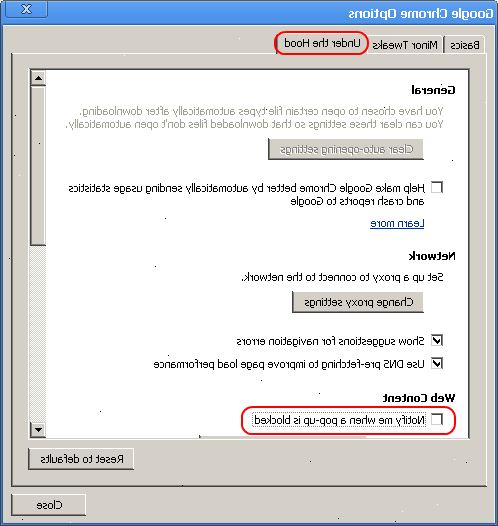
- 1Open uw Google Chrome browser.
- 2Bekijk de menu-instellingen door te klikken op het pictogram sleutel op de top-rechts van de taakbalk.
- 3Selecteer "opties" in het menu instellingen. Dit brengt u naar de pagina Opties weergeven van 3 topic categorieën genaamd "Geschiedenis", "Extensions" en "Instellingen" aan de linkerkant.
- 4Kies het onderwerp met de titel "instellingen" als het nog niet is geselecteerd.
- 5Druk op de "content settings" knop. Dit brengt u naar een pagina waar u pop-up instellingen kunt toewijzen.
- De standaardinstelling is "Niet toestaan dat sites pop-ups (aanbevolen) te tonen." Dit betekent dat alle pop-ups van elke website die u bezoekt wordt geblokkeerd. Als u wilt terugkeren naar het blokkeren van alle pop-ups in Chrome later, kunt u terug naar de pagina en selecteer opnieuw deze optie Instellingen voor inhoud.
- Zet een stip naast "Alle sites toestaan pop-ups tonen" als u Chrome om alle pop-up vensters te openen vanaf een website. Echter, in gedachten houden dat het toestaan van alle pop-ups op uw computer kwetsbaar voor virusaanvallen zal maken en u kunt ook gebombardeerd met ongewenste pop-ups die advertenties of pop-ups met inhoud van een profaan karakter geven.
- Klik op de "Manage Uitzonderingen" knop als u alleen wilt pop-ups van specifieke websites die u kiest toestaan. Vervolgens kunt u het adres van de website die u wilt toestaan pop-ups uit en druk op de knop "Toestaan" om de actie uit te voeren. Google Chrome zal blijven pop-ups te blokkeren van andere websites, maar pop-ups toestaan van de websites die u als uitzonderingen hebt ingevoerd.
- De standaardinstelling is "Niet toestaan dat sites pop-ups (aanbevolen) te tonen." Dit betekent dat alle pop-ups van elke website die u bezoekt wordt geblokkeerd. Als u wilt terugkeren naar het blokkeren van alle pop-ups in Chrome later, kunt u terug naar de pagina en selecteer opnieuw deze optie Instellingen voor inhoud.
- 6Raakte de x op de rechterbovenhoek van het venster van uw browser om af te sluiten in het pop-up en inhoud instellingenpagina's. U kunt ook in de buurt van de tab "Onder de motorkap". Alle wijzigingen worden automatisch opgeslagen wanneer u de pagina's sluiten.
Tips
- Als je al een webpagina openen in Google Chrome voordat u uw pop-up instellingen veranderde toen de pop-ups van die pagina wordt niet automatisch geopend nadat de instellingen zijn gewijzigd. Echter, kunt u op de F5 toets op uw toetsenbord om de webpagina wilt vernieuwen en de pop-up zal verschijnen.
Waarschuwingen
- Als u pop-ups toestaan op Google Chrome uw computer kunnen vertragen of bevriezen (stoppen met functioneren). Sommige pop-ups kunnen animaties of video's die automatisch beginnen te spelen wanneer de pop-up wordt geopend bevatten. Deze varkens uw internet snelheid en computer hardware veroorzaken traag surfen op het web of het mogelijk besturingssysteem crasht.
