Heb je gemerkt dat uw computer langzamer dan voorheen? Of gewoon langzaam in het algemeen? Probeer deze strategieën om uw Windows-of Mac-computer beheerd en sneller te maken.
Stappen
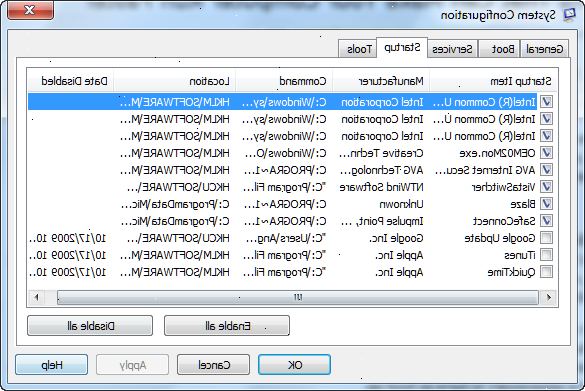
Windows
- 1Controleer uw harde schijf ruimte. In de regel wilt u ten minste 15% van de schijfruimte vrij te houden van de computer draaiende te houden. Ga gewoon naar Mijn computer, klik met de rechtermuisknop op de harde schijf, en ga naar Eigenschappen. Daar vind je een cirkeldiagram van je vrije versus gebruikte ruimte te zien. Als het meestal vol, zult u wilt beginnen met het verwijderen van overbodige programma's en bestanden, het is het niet, wilt u waarschijnlijk de werkelijke manier waarop uw computer werkt te pakken.
- 2Verwijder alle programma's die u niet gebruikt. Ga naar Configuratiescherm> Toevoegen of verwijderen van programma's (of Een programma verwijderen, afhankelijk van uw besturingssysteem) om een meester lijst van programma's geïnstalleerd op uw computer te vinden. Sommige dingen zullen je meteen als nutteloos toeslaan, in welk geval u ze kunt verwijderen meteen. Anderen zullen niet vertrouwd om je eruit ziet en kunnen eisen dat u wat onderzoek.
- Het kan helpen om te zien hoe vaak u het programma gebruikt. Als u met de rechtermuisknop op een van de kolomtitels boven uw programmalijst (ex. Naam, Uitgever, Grootte, Geïnstalleerd op, enz.), moet u in staat om extra eigenschappen toe te voegen waarmee u uw programma's te beoordelen. Zoek bijvoorbeeld Laatst gebruikt op in de lijst van opties en check it, een kolom weergeven van de laatste keer dat u elk programma gebruikt wordt nu weergegeven en kan ook worden gebruikt om uw programma's te sorteren. Sommige programma's zullen niet zijn gebruikt in jaren en kunnen de kandidaten voor verwijdering zijn.
- Als je twijfelt, doe alles wat je niet herkent niet verwijderen, het kan cruciaal zijn voor de werking van uw computer - en als je twaalf verschillende dingen verwijdert alleen om te ontdekken dat uw computer niet meer goed werkt, zal het heel moeilijk worden bepalen waar je precies mis ging.
- Vergeet niet om uw prullenbak legen.
- 3Voorkomen dat onnodige programma's starten wanneer de computer wordt opgestart. Hoe meer programma's probeert uit te voeren terwijl de computer geïnitialiseerd, zal het langzamer alles. Herzie uw opstartprogramma's door het veranderen van uw systeemconfiguratie via MSConfig.
- 4Installeer een anti-virus programma, spyware scanner, en een anti-malware. Hoe minder bugs, virussen, en stukjes van adware uw computer te beheren, hoe meer tijd het zal moeten besteden aan andere processen. Terwijl je toch bezig bent, maak er een punt van het houden van Windows up-to-date, niet alleen zal dit blijven Windows zelf beter in vorm, maar sommige virussen rijden in op Windows-updates die worden gedownload weg na de feiten (en dus niet gecontroleerd zo goed).
- 5Voer een schijfopruiming. Dit kan opruimen honderden megabytes van tijdelijke bestanden - soms zelfs gigabytes (als u Windows XP, Vista of 7). Het zal ook een venster waarin u kunt kiezen wat u wilt verwijderen te openen. Ga naar Mijn computer, klik met de rechtermuisknop de harde schijf en selecteer Eigenschappen en klik vervolgens op Schijf opruimen (in het tabblad Algemeen). Controleer alle dozen behalve voor de game-bestanden en setup-bestanden.
- 6Voer een schijf defragmenteren. Dit wijzigt u de manier waarop de harde schijf slaat informatie op voor een maximale efficiëntie. Ga naar Mijn computer, klik met de rechtermuisknop de harde schijf en kies Eigenschappen, ga dan naar het tabblad Extra en klik op Nu defragmenteren Extra>.
- 7Controleren op eventuele schijffouten. Deze zullen ook uw computer vertragen. Ga naar Mijn computer, klik met de rechtermuisknop de harde schijf en kies Eigenschappen, ga dan naar het tabblad Extra en klik op Nu controleren Extra> onder het gebied Foutcontrole. Wanneer het dialoogvenster opent, kijk beide vakjes.
- Als u een venster te zeggen dat Windows niet kan controleren de schijf, terwijl het in gebruik te krijgen, klikt u op Schedule disk check en vervolgens op OK. Het zal draaien op uw volgende reboot.
- 8Schakel indexeren. Ga naar Mijn computer, klik met de rechtermuisknop de harde schijf en kies Eigenschappen, dan los klikken het vakje dat aangeeft dat de schijf moet worden geïndexeerd. Doe dit niet als u daadwerkelijk gebruik maken van een van de Windows Search-functionaliteit. De achtergrond indexering is wat maakt deze zoekopdrachten snel en Windows is al zeer goed over het niet in de weg te indexeren doen terwijl je probeert om iets anders te doen.
- 9Wis je prefetch map. Windows slaat een bestand van het programma dat u gebruikt om het sneller opstarten. Na jaren van gebruik, wordt deze map gevuld met irrelevante programma's.
- Open Kladblok en typ:
del C:. \ Windows \ Prefetch \ * * / Q
Rundll32.exe advapi32.dll, processidletasks
(Kopieer en plak deze tekst om ervoor te zorgen je geen fouten maken.) - Opslaan als faster.bat (de extensie. Bat zal het uit te voeren als een batch-bestand).
- Run it! Dubbelklikt u op het bestand te initialiseren. Over enkele ogenblikken zal de opdrachtprompt verdwijnen en uw programma's moeten meer soepel verlopen.
- Open Kladblok en typ:
- 10Wijzig prefetch-parameters. Dit een gevaarlijke taak te voltooien, tenzij u precies volgen deze stappen. Als u niet zeker bent over iets, ga dan niet verder.
- Ga naar Start> Uitvoeren en typ regedit om de Register-editor te initialiseren.
- Ga naar HKEY_LOCAL_MACHINE> systeem> CurrentControlSet> controle> sessie manager> geheugenbeheer> prefetch-parameters voor toegang tot de parameters.
- Dubbelklik op EnablePrefetcher. Zodra het nieuwe venster verschijnt, moet er een kleine, bewerkbaar tekstvak met het nummer 3 in het. (Windows laat 4 opties: 0, 1, 2 en 3.) 3, de standaard haalt alles.
- Verander dit naar 2. Uw PC zal een stuk sneller opstarten en uw prestaties van de pc mag niet worden aangetast.
- Klik op OK en sluit vervolgens OK> regedit.
- 11Voeg RAM op uw computer. Om te zien of u meer RAM nodig, initialiseren het Windows Taakbeheer door op Ctrl + Alt + Delete. Onder het tabblad Prestaties, vind het areaal Fysiek geheugen. Als de gratis hoeveelheid schommelt rond nul, maar de computer is nog steeds traag, moet u mogelijk uw computer over te nemen in je RAM-geheugen zelf toevoegen of voeg zelfs meer RAM.
- 12Start de computer opnieuw. De computer moet meestal herstarten om veranderingen door te voeren.
- 13Defragmenteer uw harde schijf. Dit moet het systeem boot sneller te maken.
- 14Verwijder gadgets die u niet gebruikt. Alle gadgets die draaien vertragen uw computer.
- 15Meld u af van de gebruikers die niet willen dat de computer. Uw account van gebruiker wissel dan als je ziet dat veel gebruikers zijn ingelogd, meld ze af.
Regenjas
- 1Controleer uw harde schijf ruimte. In de regel, wilt u ongeveer 30% van de schijfruimte vrij te houden dat alles soepel verloopt houden. Gewoon met de rechtermuisknop op het pictogram van Hard op uw bureaublad en ga naar info Get.
- 2Verwijdert onnodige programma's. U kunt handmatig verwijderen ze of download een programma te helpen uitzoeken en verwijder ze. Sommige dingen zullen je meteen als nutteloos toeslaan, in welk geval u ze kunt verwijderen meteen. Anderen zullen niet vertrouwd om je eruit ziet en kunnen eisen dat u wat onderzoek.
- Als je twijfelt, doe alles wat je niet herkent niet verwijderen, het kan cruciaal zijn voor de werking van uw computer - en als je twaalf verschillende dingen verwijdert alleen om te ontdekken dat uw computer niet meer goed werkt, zal het heel moeilijk worden bepalen waar je precies mis ging.
- 3Verwijder bestanden die u niet nodig hebt. Tenzij je heel weinig opslagruimte op uw computer of gewoon een overvloed aan overbodige documenten, het verwijderen van kleine bestanden zal niet veel van een effect op de algemene functie van uw computer te maken. Echter, geen grote bestanden, zoals films die je nooit kijken, foto's die u niet nodig hebt, of nummers die je luistert nooit naar kan echt gom de werken en moet zeker worden verwijderd.
- Vergeet niet om uw prullenbak legen.
- 4Voorkomen dat onnodige programma's starten wanneer de mac laarzen. Hoe meer programma's probeert uit te voeren terwijl de computer geïnitialiseerd, zal het langzamer alles. Ga naar Systeem> Voorkeuren Systeem >> Accounts> Inloggen items Accounts>. Selecteer alle items die u niet nodig hebt en klik op de min ( -) Teken om ze te verwijderen.
- 5Repareren van de schijf. Ga naar Programma's> Hulpprogramma Toepassingen >> Run schijfhulpprogramma om zowel de schijf en de schijf permissies herstellen. Het is een goed idee om dit een keer per maand of ten minste eens in de paar maanden.
- 6Verwijder onnodige dashboard widgets. Zelfs als u niet beschikt over het dashboard geactiveerd, kan deze widgets opeten RAM door het uitvoeren van achtergrond updates terwijl je probeert om andere dingen te doen.
- Als u OS X 10.4.2 of hoger, gewoon gebruik maken van de Widget Manager: ga naar het Dashboard en open de Widget balk door op het plus ( +) Ondertekenen; klik Beheer widgets +)> en vervolgens schakelt u widgets om ze uit te schakelen of, als ze van derden widgets, verwijder ze volledig door op de rode knop delete, dat is een cirkel met een streep erdoor, en klik op OK om te bevestigen.
- 7Als u Mac OS X gebruikt, het downloaden van een gratis programma genaamd eentalig. Met OS X, een groot deel van de harde schijf van uw computer is gewijd aan virtueel geheugen en wordt opgegeten door taal-beschikbaarheid van software. Eentalig zal u toelaten om talen die u niet gebruikt op om ruimte vrij te verwijderen.
Waarschuwingen
- Verwijder nooit system32 bestanden op windows! Deze zijn cruciaal voor het uitvoeren van het besturingssysteem correct en zal uw computer te breken.
- Niet verwijderen 'gedeelde' bestanden! Soms is een programma dat u niet wilt deelt bestanden met programma's die je wilt, waardoor deze bestanden niet geschikt voor verwijdering. Het verkeerde gedeelde bestand verwijderd kan diverse gevolgen hebben.
