Foto's die u met uw iPad (als het een model met een ingebouwde camera) of foto's opgeslagen op uw iPad Camera Roll, zoals e-mailbijlagen en afbeeldingen van het internet, kan snel worden opgeslagen op uw computer via de meegeleverde dock connector kabel. Het proces verschilt afhankelijk van of je een Mac of een pc gebruiken, maar beide zijn relatief eenvoudige taken. Wij zullen u laten zien hoe u beelden van uw iPad naar een Mac of een PC met behulp van de onderstaande stappen te verplaatsen.
Stappen
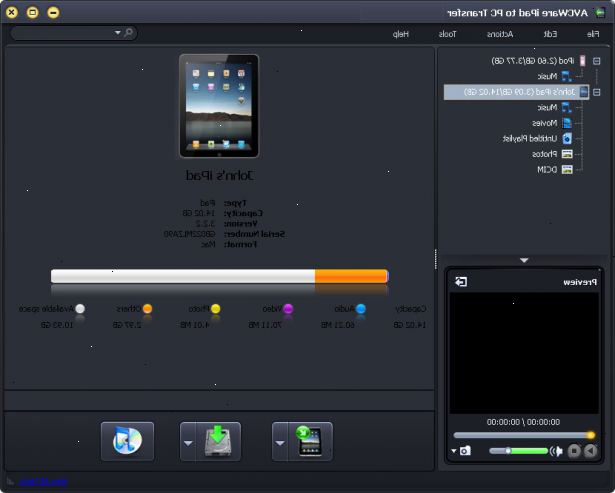
Foto's verplaatsen van een ipad naar een Windows Vista-of Windows 7-pc
- 1Sluit uw ipad. Steek de 30-pins connector of de Lightning-connector op uw iPad, en steek de USB-stekker in een vrije USB-poort op uw PC.
- 2Het venster AutoPlay verschijnt nu. Klik op "Foto's importeren en video's met Windows."
- 3Overdracht van de beelden. Klik op "Importeren" om foto's overbrengen van uw iPad naar uw map Mijn afbeeldingen.
- 4Bekijk uw foto's. Windows Photo Gallery zal nu verschijnen en alle van de foto's die u gewoon geïmporteerd.
Foto's verplaatsen van een ipad naar een mac
- 1Sluit uw ipad. Steek de 30-pins connector of de Lightning-connector op uw iPad, en steek de USB-stekker in een vrije USB-poort op uw PC.
- 2Lanceren iphoto. Als u iPhoto hebt geconfigureerd om automatisch te openen wanneer u een digitale camera, zal het te starten wanneer u de stekker in uw iPad. Zo niet, dan opent u iPhoto vanaf het Dock of vanuit de map Programma's.
- 3Importeer uw foto's. iPhoto zal u al de beelden die momenteel op uw Filmrol maar nog niet geïmporteerd.
- Voor selectieve invoer, klikt u op elke afzonderlijke foto die u wilt importeren. Shift-klik op het begin en einde van een reeks foto's, als je wilt om een aaneengesloten reeks foto's te importeren, Command-klik op de afbeeldingen om meerdere discontinue foto's te selecteren.
- Als je klaar bent met uw selectie, klikt u op de blauwe geselecteerde knop Importeren.
- Afwisselend, om alle foto's te importeren in een keer, klikt u op de zwarte Importeren [n]'s naar een bulk import doen.
- 4Bekijk uw foto's. De foto's worden nu geïmporteerd in uw iPhoto-bibliotheek. Nadat de import is voltooid, wordt u gevraagd of u de beelden die u zojuist hebt geïmporteerd te houden of te verwijderen.
Tips
- Om wat foto's te houden op uw iPad, maar anderen na het importeren verwijderen, importeren in twee stappen. In een stap, selecteert de foto's die u wilt verwijderen na het importeren, voert u de invoer, kies dan "Delete" als u klaar bent. In de tweede stap, importeert het saldo van afbeeldingen, en niet te verwijderen wanneer u klaar bent.
- U kunt ook afbeeldingen overbrengen van uw iPad naar een Mac of pc draadloos met behulp Foto streamen als onderdeel van een iCloud-abonnement. Vind eenvoudig de gewenste foto of foto's en sleep deze naar uw bureaublad of map van uw keuze.
Waarschuwingen
- Als uw foto applicatie (bijv. iPhoto) niet automatisch wordt gestart wanneer u uw iPad aansluit, zorg ervoor dat het is geconfigureerd om dit te doen.
- Windows XP-computers zal de wizard Scanner en camera om foto's vanaf een iPad te importeren te starten.
