Als je niet graag gebruik van een muis of voelen alsof het vertragen, zijn er honderden van sneltoetsen kunt u in plaats daarvan gebruik maken. Hier zijn een aantal workarounds toetsenbord te gebruiken op het web, in Windows en in Mac OS X.
Stappen
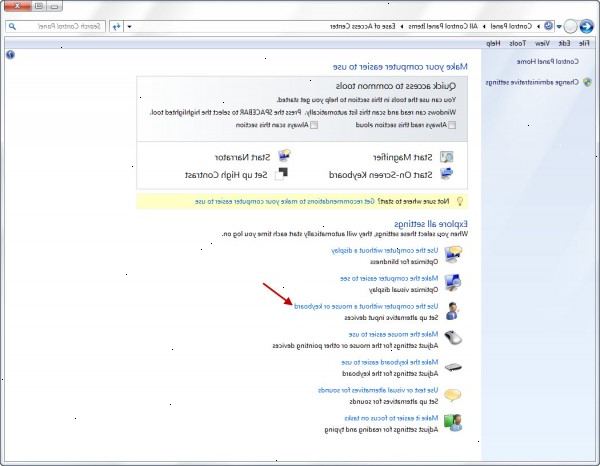
Windows
- Als uw besturingssysteem heeft muistoetsen, Ga naar Start> Configuratiescherm> Toegankelijkheid om het te activeren. Dit zal u toelaten om de pijltjestoetsen te gebruiken om de cursor te controleren in plaats van de muis.
- Gebruik deze Windows-systeem toetscombinaties.
- F1 - Help
- CTRL + ESC - Open het menu Start
- ALT + TAB - Schakelen tussen geopende programma's
- ALT + F4 - Quit programma
- SHIFT + DELETE - Item verwijderen permanent
- Windows-logo + L - Vergrendel de computer (zonder gebruik CTRL + ALT + DELETE)
- Gebruik deze toetscombinaties tijdens het schrijven op Windows.
- CTRL + C - Copy
- CTRL + X - Cut
- CTRL + V - Plakken
- CTRL + Z - Ongedaan maken
- CTRL + B - Vet
- CTRL + U - Onderstreep
- CTRL + I - Cursief
- CTRL + pijltjestoetsen - Skip Woorden
- Gebruik deze algemene toetsenbord-commando's alleen.
- F1 - Start Windows Help
- F10 - Activeert de menubalk opties
- SHIFT + F10 Hiermee opent u een snelmenu voor het geselecteerde item (dit is hetzelfde als met de rechtermuisknop op een object
- CTRL + ESC - Hiermee opent u het menu Start (gebruik de pijltoetsen om een item te selecteren)
- CTRL + ESC of ESC - Hiermee selecteert u de Start-knop (druk op TAB om de taakbalk, of druk op Shift + F10 om een snelmenu te selecteren)
- CTRL + SHIFT + ESC - Hiermee opent Windows Taakbeheer
- ALT + PIJL - Hiermee opent u een keuzelijst doos
- ALT + TAB - Omschakeling naar een ander lopend programma (houd de ALT-toets ingedrukt en druk vervolgens op de TAB-toets om het venster task-switching te bekijken)
- SHIFT - Houd de SHIFT-toets ingedrukt terwijl u een cd-rom te plaatsen om de automatische-run functie omzeilen
- ALT + SPACE - Geeft het systeemmenu het hoofdvenster's (in het menu Systeem, u kunt herstellen, verplaatsen, vergroten of verkleinen, minimaliseren, maximaliseren, of sluit het venster)
- ALT + - (ALT + koppelteken) - Geeft het Multiple Document menu Systeem kind venster (het menu van de MDI kind venster System, kunt u herstellen, verplaatsen, vergroten of verkleinen, minimaliseren, maximaliseren, of sluit het venster kind) Interface (MDI)
- CTRL + TAB - Schakel over naar het volgende kind raam van een Multiple Document Interface (MDI) programma
- ALT + onderstreepte letter in het menu - Hiermee opent u het menu
- ALT + F4 - Sluit het huidige venster
- CTRL + F4 - Sluit het huidige Multiple Document Interface (MDI) venster
- ALT + F6 - Schakelen tussen meerdere vensters in hetzelfde programma (bijvoorbeeld wanneer het Kladblok dialoogvenster Zoeken wordt weergegeven, ALT + F6 schakelen tussen het dialoogvenster Zoeken en de belangrijkste Kladblok)
- Gebruik deze sneltoetsen voor shell objecten en snelkoppelingen op het bureaublad. Voor een geselecteerd object:
- F2 - Rename object
- F3 - Vind alle bestanden
- CTRL + X - Cut
- CTRL + C - Copy
- CTRL + V - Plakken
- SHIFT + DELETE - onmiddellijk Verwijder selectie, zonder het verplaatsen van het item naar de Prullenbak
- Alt + Enter - Open de eigenschappen van het geselecteerde object
- Gebruik deze algemene folder / snelkoppeling controles.
- F4 - Selecteert het Ga Naar Een doos andere map en naar beneden beweegt de vermeldingen in het vak (als de werkbalk actief is in Windows Verkenner)
- F5 - Het huidige venster vernieuwen.
- F6 - Moves tussen deelvensters in Windows Verkenner
- CTRL + G - Opent het Ga naar map hulpprogramma (in Windows 95 alleen Windows Verkenner)
- CTRL + Z - De laatste opdracht ongedaan
- CTRL + A - Selecteer alle items in het huidige venster
- BACKSPACE - Schakel over naar de bovenliggende map
- SHIFT + klik + knop Sluiten - Voor mappen, sluit de huidige map plus alle bovenliggende mappen
- Gebruik deze toetscombinaties om eigenschappen te controleren.
- CTRL + TAB / CTRL + SHIFT + TAB - Verplaatsen door de tabbladen pand
- Gebruik deze sneltoetsen voor toegankelijkheid.
- Druk op SHIFT vijf keer - Schakelt StickyKeys aan en uit
- Druk omlaag en houd rechts SHIFT-toets gedurende acht seconden - Schakelt filtertoetsen aan en uit
- Druk naar beneden en houd de toets NUM LOCK gedurende vijf seconden - Schakelt Schakeltoetsen aan en uit
- Linker ALT + linker SHIFT + NUM LOCK - Schakelt MouseKeys aan en uit
- Linker ALT + linker SHIFT + PRINT SCREEN - Schakelt hoog contrast aan en uit
- Gebruik deze dialoogvenster toetsenbord commando's.
- TAB - Naar het volgende besturingselement in het dialoogvenster
- SHIFT + TAB - Naar de vorige controle in het dialoogvenster
- SPATIEBALK - Als de huidige regeling is een knop, deze klikt op de knop. Als de huidige regeling is een selectievakje, deze schakelt het selectievakje. Als de huidige regeling is een optie, deze selecteert de optie.
- ENTER - Komt overeen met klikken op de geselecteerde knop (de knop met de omtrek)
- ESC - Equivalent aan te klikken op de knop Annuleren
- ALT + onderstreepte letter in het dialoogvenster Item - Ga naar het bijbehorende item
- Met deze toetscombinaties als u een Microsoft Natural Keyboard.
- Windows Logo - menu Start
- Windows-logo + R - dialoogvenster Uitvoeren
- Windows-logo + M - Minimaliseer alle
- SHIFT + Windows-logo + M - ongedaan te minimaliseren alle
- Windows-logo + F1 - Help
- Windows-logo + E - Windows Verkenner
- Windows-logo + F - bestanden of mappen zoeken
- Windows-logo + D - minimaliseert u alle geopende vensters en toont het bureaublad
- CTRL + Windows-logo + F - Zoek computer
- CTRL + Windows-logo + TAB - Moves aandacht van Start, op de werkbalk Snel starten, naar het systeemvak (gebruik PIJL-RECHTS of PIJL-LINKS om de focus te verplaatsen naar items op de werkbalk Snel starten en het systeemvak)
- Windows-logo + TAB - Fiets door taakbalkknoppen
- Windows Logo + Break - System Properties dialoogvenster
- Toepassing key - opent u een snelmenu voor het geselecteerde item
- Met deze toetscombinaties als u een Microsoft Natural Keyboard met IntelliType-software geïnstalleerd.
- Windows-logo + L - Afmelden Windows
- Windows-logo + P - Start Print Manager
- Windows-logo + C - Opent Configuratiescherm
- Windows-logo + V - Hiermee start Klembord
- Windows-logo + K - Opent dialoogvenster Eigenschappen voor toetsenbord
- Windows-logo + I - Opent dialoogvenster Eigenschappen voor muis
- Windows-logo + A - Start Accessibility Options (indien geïnstalleerd)
- Windows-logo + SPATIEBALK - Toont de lijst van Microsoft IntelliType sneltoetsen
- Windows-logo + S - Schakelt CAPS LOCK aan en uit
Mac OS X
- Als u Universele toegang, de volgende sneltoetsen gebruiken om de cursor te manipuleren in plaats van met de muis. Om dit op te zetten, gaat u naar uw Universele toegang en activeer Mouse Keys.
- 8 - Move Up
- 2 - omlaag verplaatsen
- 4 - Naar links
- 6 - Naar rechts
- 1 - Verplaats Schuin Linksonder
- 3 - Verplaats Diagonaal Bottom Right
- 7 - Verplaats Schuin Linksboven
- 9 - Verplaatsen Diagonaal Top Right
- 5 - Druk muisknop
- 0 - Houd de muis ingedrukt
- . (Periode op numeriek toetsenblok) - Op de markt Houd muisknop
- Gebruik deze sneltoetsen om tijdens het opstarten processen te initiëren.
- Optie - Toon alle opstartbare volumes (Startup Manager)
- Shift - Voer Safe Boot (opstarten in de veilige modus)
- C - Start van een opstartbare schijf (DVD, CD)
- T - Start in de FireWire-doelschijfmodus
- N - Start van NetBoot server
- X - Force Mac OS X opstarten (indien niet + Mac OS X opstart volumes aanwezig zijn)
- Command + V - Start in verbose modus
- Command + S - Start in Single User Mode
- Gebruik deze "finder" sneltoetsen.
- Command + A - Selecteer alle items in de voorste Finder-venster (of desktop als er geen venster is geopend)
- Option + Command + A - Niets artikelen
- Shift + Command + A - Open de map Programma
- Command + C - Kopieer geselecteerde item / tekst naar het klembord
- Shift + Command + C - Open het venster Computer
- Command + D - Duplicate geselecteerde item
- + Command + Shift D - Open desktop folder
- Command + E - Eject
- Command + F - Zoek elke matching attribuut Spotlight
- Shift + Command + F - Zoek Spotlight bestandsnaam wedstrijden
- Option + Command + F - Navigeer naar het zoekveld in een reeds + geopend Spotlight venster
- Shift + Command + G - Ga naar map
- Shift + Command + H - Open de map huis van de momenteel aangemelde + in user account
- Command + I - Get Info
- Option + Command + I - Toon infovenster
- Control + Command + I - Get Samenvatting Info
- Shift + Command + I - Open iDisk
- Command + J - Toon weergaveopties
- Command + K - Verbind met server
- Shift + Command + K - Open Network venster
- Command + L - Maak alias van het geselecteerde item
- Command + M - venster minimaliseren
- Option + Command + M - Alle vensters minimaliseren
- Command + N - Nieuw Finder-venster
- Shift + Command + N - Nieuwe map
- Option + Command + N - Nieuwe slimme map
- Command + O - Open geselecteerde item
- Shift + Command + Q - Afmelden
- Option + Shift + Command + Q - Afmelden onmiddellijk
- Command + R - Origineel weergeven (van alias)
- Command + T - In Sidebar
- Shift + Ctrl + T - Voeg toe aan favorieten
- Option + Command + T - Verberg Werkbalk / Werkbalk tonen in Finder-vensters
- Utilities folder Open - Shift + Ctrl + U
- Command + V - Plakken
- Command + W - Sluit het venster
- Option + Command + W - Sluit alle vensters
- Command + X - Cut
- Option + Command + Y - Slideshow (Mac OS X 10.5 of hoger)
- Command + Z - Undo / Redo
- Command 1 - Tonen als icoon
- Command 2 - Bekijk als Lijst
- Commando 3 - Bekijk als Zuilen
- Commando 4 - Tonen als Cover Flow (Mac OS X 10.5 of hoger)
- Command +, (Command en de komma-toets) - Open Finder voorkeuren
- Command + `(de Grave accenttoets + + boven de Tab-toets op een Amerikaans-Engels toetsenbord layout) - Fiets door geopende Finder-vensters
- Command + Shift +? - Open Mac Help
- Option + Shift + Command + Esc (drie seconden ingedrukt) - Mac OS X v10.5, v10.6 of later pas - Forceer stop voor + de meeste applicaties
- Command + [- Back
- Command +] - Vooruit
- Command + Pijl omhoog - Open bijgevoegde folder
- Control + Command + Pijl omhoog - Open ingesloten map in een nieuw venster
- Command + Pijl omlaag - Open gemarkeerde item
- Command + Tab - Schakel toepassing + + cyclus vooruit
- Shift + Command + Tab - Schakel toepassing + + cyclus achteruit
- Command + Delete - Verplaats naar prullenmand
- Shift + Command + Delete - Leeg prullenmand
- Option + Shift + Command + Delete - Leeg prullenmand zonder bevestigingsdialoog
- Spatiebalk (of Command + Y) - Quick Look (Mac OS X 10.5 of hoger)
- Command-toets ingedrukt tijdens het slepen - Move gesleepte item naar andere volume / locatie (aanwijzer pictogram verandert terwijl toets ingedrukt + + zie dit artikel)
- Option-toets ingedrukt tijdens het slepen - Kopiëren gesleept item (aanwijzer pictogram verandert terwijl toets ingedrukt + + zie dit artikel)
- Option + Command-toets combinatie tijdens het slepen - Maak alias van gesleept item (aanwijzer pictogram verandert terwijl toets ingedrukt + + zie dit artikel)
- Gebruik deze sneltoetsen voor Application en andere opdrachten.
- Command + Spatie - Toon of verberg het zoekveld van Spotlight (als er meerdere talen zijn geïnstalleerd, kan roteren door enabled script systemen)
- Control + A - Ga naar het begin van de regel / paragraaf
- Control + B - Een teken naar achteren
- Control + D - Verwijder het teken voor de cursor
- Control + E - Verplaats naar einde regel / paragraaf
- Control + F - Een teken vooruit
- Control + H - Verwijder het teken achter de cursor
- Control + K - Verwijderen in het teken voor de cursor naar het einde van de regel / paragraaf
- Control + L - Centrum de cursor / selectie in het zichtbare gebied
- Control + N - een regel omlaag verplaatsen
- Control + O - Een nieuwe regel invoegen na de cursor
- Control + P - Verplaats een regel omhoog
- Control + T - Omzetting van het teken achter de cursor en het teken voor de cursor
- Control + V - een pagina omlaag verplaatsen
- Option + Verwijderen - het woord, dat is links van de cursor, alsmede eventuele spaties of interpunctie na het woord
- Option + Command + spatiebalk - Toon de Spotlight-venster met zoekresultaten (als er meerdere talen zijn geïnstalleerd, kan door middel van toetsenbordindelingen en invoermethoden binnen een script te draaien)
- Command + Tab - Ga vooruit naar de volgende meest recent gebruikte toepassing in een lijst met geopende toepassingen
- Shift + Command + Tab - Loopt achteruit door een lijst met geopende toepassingen (gesorteerd op recent gebruik)
- Shift + Tab - Navigeer door controles in omgekeerde richting
- Control + Tab - De focus verplaatsen naar de volgende groepering van besturingselementen in een dialoogvenster of de volgende tabel (wanneer Tab verplaatst naar de volgende cel)
- Shift + Control + Tab - De focus verplaatsen naar de vorige groep van de controles
- Command + esc - Open Front Row (indien geïnstalleerd)
- Option + Eject - Eject uit secundaire optische station (indien geïnstalleerd)
- Control + Eject - Toon shutdown dialoogvenster
- Option + Command + Eject - Zet de computer in de slaapstand
- Control + Command + Eject - Sluit alle toepassingen (na het geven u een kans om wijzigingen in geopende documenten op te slaan), start de computer opnieuw
- Option + Command + Eject - Sluit alle toepassingen (na het geven u een kans om wijzigingen op te slaan om documenten te openen), dan sluit u de computer
- fn + Delete - Forward Delete (op draagbare Macs 'gebouwd + toetsenbord)
- Control + F1 - Toggle volledige toegang toetsenbord aan of uit
- Control + F2 - Verplaats focus naar de menubalk
- Control + F3 - Verplaats focus naar het Dock
- Control + F4 - De focus verplaatsen naar de actieve (of volgende) venster
- Shift + Control + F4 - Verplaats focus naar het vorige actieve venster
- Control + F5 - Verplaats focus naar de werkbalk.
- Control + F6 - Verplaats focus naar de eerste (of volgende) paneel
- Shift + Control + F6 - Verplaats focus naar het vorige scherm
- Control + F7 - Tijdelijk het huidige toetsenbord toegang modus in vensters en dialoogvensters overschrijven
- F9 - Tegel of untile alle open vensters
- F10 - Tegel of untile alle geopende vensters in de actieve toepassing
- F11 - Verberg of toon alle open vensters
- F12 - verbergen of weergeven Dashboard
- Command + `- Activeer de volgende open raam in het voorste programma
- Shift + Command + `- Activeer de vorige open raam in het voorste programma
- Option + Command + `- Verplaats focus naar het raam lade
- Command + - (min) - Verminder de grootte van het geselecteerde item
- Command + {- Links + uitlijnen een selectie
- Command +} - Rechts + uitlijnen een selectie
- Command + | - Centrum + uitlijnen een selectie
- Command +: - Open het venster Spelling
- Command +; - Zoek verkeerd gespelde woorden in het document
- Command +, - Open het venster van de voorste toepassing voorkeuren (als het ondersteunt deze sneltoets)
- Option + Control + Command +, - beeldscherm verlagen contrast
- Option + Control + Command +. - Verhoging van het contrast
- Command +? - Open behulp van de toepassing in de Help Viewer
- Option + Command + / - Turn glad lettertype aan of uit
- Shift + Command + = - Verhoog de grootte van het geselecteerde item
- Shift + Command 3 - Leg het scherm om een bestand
- Shift + Control + Command 3 - Leg het scherm naar het Klembord
- Shift + Command +4 - Leg een selectie naar een bestand
- Shift + Control + Command +4 - Leg een selectie naar het Klembord
- Command + A - Selecteer elk item in een document of raam, of alle tekens in een tekstveld
- Command + B - Vet de geselecteerde tekst of toggle vetgedrukte tekst aan en uit
- Command + C - Kopieer de geselecteerde gegevens naar het Klembord
- Shift + Command + C - Geef het venster 'Kleuren'
- Option + Command + C - Kopieer de stijl van de geselecteerde tekst
- Control + Command + C - Kopieer de opmaak instellingen van het geselecteerde item en op te slaan op het klembord
- Option + Command + D - Toon of verberg de Dock
- Command + Control + D - Geef de definitie van het geselecteerde woord in het woordenboek applicatie
- Command + D - Hiermee selecteert u de map Desktop in dialoogvensters Openen en Opslaan
- Selecteert "Niet opslaan" in dialogen die een knop sparen niet bevatten, in Mac OS X v10.6.8 en eerder -
- Command + Delete - Hiermee selecteert u "Niet opslaan" in dialogen die een knop sparen niet bevatten, in OS X Lion
- Command + E - Gebruik de selectie voor een vondst
- Command + F - Open een venster zoeken
- Option + Command + F - Ga naar het zoekveld controle
- Command + G - Het volgende exemplaar van de selectie
- Shift + Command + G - Het vorige exemplaar van de selectie
- Command + H - Verberg de vensters van de actieve applicatie
- Option + Command + H - Verberg de ramen van alle andere actieve toepassingen
- Command + I - cursief de geselecteerde tekst of toggle cursieve tekst aan of uit
- Option + Command + I - Geef een inspecteur venster
- Command + J - Ga naar een selectie
- Command + M - het actieve venster naar het Dock minimaliseren
- Option + Command + M - Minimaliseer alle vensters van de actieve applicatie naar het Dock
- Command + N - Maak een nieuw document in het voorste programma
- Command + O - Geef een dialoogvenster voor het kiezen van een document te openen in het voorste programma
- Command + P - Geef het dialoogvenster Afdrukken
- Shift + Command + P - Geef een dialoogvenster voor het opgeven afdrukparameters (Pagina-instelling)
- Command + Q - Quit het voorste programma
- Command + S - Sla het actieve document
- Shift + Command + S - Geef het dialoogvenster Opslaan als
- Command + T - Open het venster Fonts
- Option + Command + T - tonen of verbergen van een werkbalk
- Command + U - Onderstreep de geselecteerde tekst of zet onderstreping aan of uit
- Command + V - Plak de inhoud van het Klembord op de invoegpositie
- Option + Command + V - Pas de stijl van het ene object naar het geselecteerde object (Paste Style)
- Option + Shift + Command + V - Pas de stijl van de omringende tekst op de ingevoegde object (Plak en pas stijl)
- Control + Command + V - Opmaak toepassen instellingen om het geselecteerde object (Paste Ruler Command)
- Command + W - Sluit het voorste venster
- Shift + Command + W - Sluit een bestand en de bijbehorende vensters
- Option + Command + W - Sluit alle vensters in de applicatie zonder te stoppen het
- Command + X - Verwijder de selectie en het op te slaan in het Klembord
- Command + Z - Ongedaan vorige opdracht (bepaalde toepassingen voor meerdere Undos)
- Shift + Command + Z - Opnieuw vorige opdracht (bepaalde toepassingen voor meerdere Redos)
- Control + Pijl rechts - Verplaats focus naar een andere waarde of cel in een weergave, zoals een tafel
- Control + Pijl-links - Move focus naar een andere waarde of cel in een weergave, zoals een tafel
- Control + Pijl omlaag - focus verplaatsen naar een andere waarde of cel in een weergave, zoals een tafel
- Control + Pijl omhoog - Verplaats focus naar een andere waarde of cel in een weergave, zoals een tafel
- Command + Pijl rechts - Zet de tekst invoegpositie naar het einde van de huidige regel
- Command + Pijl-links - Schuif de tekst invoegpositie naar het begin van de huidige regel
- Command + Pijl omlaag - Zet de tekst invoegpositie naar het einde van het document
- Command + Pijl omhoog - Beweeg de tekst invoegpositie naar het begin van het document
- Shift + Command + Pijl rechts - Selecteer tekst tussen het invoegpunt en het einde van de huidige regel (*)
- Shift + Command + Pijl-links - Selecteer tekst tussen het invoegpunt en het begin van de huidige regel (*)
- Shift + Pijl-rechts - uitbreiden tekst selectie een teken naar rechts (*)
- Shift + Pijl-links - uitbreiden tekst selectie met een teken naar links (*)
- Shift + Command + Pijl omhoog - Selecteer tekst tussen het invoegpunt en het begin van het document (*)
- Shift + Command + Pijl omlaag - Selecteer tekst tussen het invoegpunt en het einde van het document (*)
- Shift + Pijl omhoog - uitbreiden tekstselectie naar de lijn boven, naar het dichtstbijzijnde teken grens op dezelfde horizontale locatie (*)
- Shift + Pijl omlaag - uitbreiden tekstselectie aan de lijn onder, naar het dichtstbijzijnde teken grens op dezelfde horizontale locatie (*)
- Shift + Option + Pijl-rechts - uitbreiden tekstselectie naar het einde van het huidige woord, dan naar het einde van het volgende woord indien opnieuw ingedrukt (*)
- Shift + Option + Pijl-links - uitbreiden tekstselectie naar het begin van het huidige woord, dan naar het begin van het volgende woord indien opnieuw ingedrukt (*)
- Shift + Option + Pijl omlaag - uitbreiden tekstselectie naar het einde van de huidige paragraaf, dan naar het einde van de volgende paragraaf, indien opnieuw ingedrukt (*)
- Shift + Option + Pijl omhoog - uitbreiden tekstselectie naar het begin van de huidige paragraaf, dan naar het begin van de volgende paragraaf, indien opnieuw ingedrukt (*)
- Control + Space - Schakelen tussen de huidige en de vorige ingangsbronnen
- Option + Control + Space - Toggle door alle ingeschakelde ingangsbronnen
- Option + Command + esc - Force Quit
Webbrowsers
- Gebruik browser snelkoppelingen.
- Control + I - Open Favorieten
- Control + H - Open History
- Control + N - Open een nieuw venster
- Control + O - Open een ander document of webpagina
- Druk op Alt + onderstreepte letter op de werkbalk - Open werkbalk optie (bijv. Alt + T opent Gereedschap, Alt + H opent Help)
- Control + E - Ga doos te zoeken
- Alt + F - Zoeken op pagina
- Control + T - Open een nieuw tabblad
- Controle +1,2,3,... - Schakel over naar de 1e, 2e, 3e, enz. tab
- Alt + D - Selecteer de tekst in de adresbalk
- Control + Enter - Toevoegen www. en. com om de tekst in de adresbalk (Internet Explorer)
- F4 - Open lijst met websites die u hebt getypt (Internet Explorer)
- Tabblad - Vooruit door de items op een webpagina
- Shift + Tab - Move achteruit door de items op een webpagina
- Alt + Huis - Ga naar uw startpagina in Internet Explorer
- Shift + F10 - Een snelmenu voor een Internet verbinding
- Control + Tab - Vooruit tussen tabbladen
- Control + Shift + Tab - Verplaatsen naar achteren tussen tabbladen
Tips
- Deze browser sneltoetsen werken niet voor alle browsers. Zie Help-informatie van uw browser voor meer informatie.
- Er zijn een aantal dingen op uw computer kunt u niet zonder een muis, maar de meeste dingen die je in staat zal zijn te doen.
- De Windows-sneltoetsen zijn voor 7 en Vista, maar de meeste zullen werken op andere besturingssystemen Windows.
- De Mac-sneltoetsen zijn voor OS X, maar veel zal werken op andere Mac-besturingssystemen.
- Als u een Mac hebt, er rekening mee dat de command-toets is direct rechts of links van de spatiebalk en ziet eruit als een klaver.
