Krijg je moe van constant te moeten opnieuw formatteren van uw programmeercode? Met een enkele druk op Control + Shift + F, Eclipse zal je hele document op te maken voor u. Volg de onderstaande stappen om de manier waarop Eclipse zal uw document op te maken om uw persoonlijke voorkeuren te veranderen.
Stappen
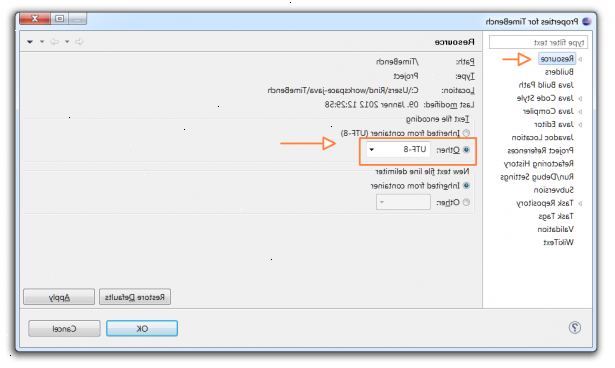
- 1Hebben de eclips programma geopend. Klik op de optie Venster in de bovenste werkbalk en klik vervolgens op Voorkeuren.
- 2Aan de linkerkant van de doos, breiden de optie java, vouw-code stijl en tenslotte klikt formatter.
- 3Het actieve profiel moet worden ingesteld op "eclipse [ingebouwd]" kunt u deze instelling niet wijzigen, dus we zullen een nieuwe te maken door te klikken op de "nieuwe..." knop onder.
- 4In de "profielnaam" kies een naam die is belangrijk voor u, zodat u zich zult herinneren wat het is. De "initialiseren setting met het volgende profiel" optie moeten hebben "Eclipse [ingebouwd]" geselecteerd. En de "Open het dialoogvenster bewerken nu" moet ook worden geselecteerd. Klik nu op "OK" om de nieuwe indeling instellingen te maken.
- 5U krijgt nu het "profiel" naam die u gekozen '"box. Er zullen 8 tabbladen, genoemd als volgt:
- Inspringing
- Bretels
- Witruimte
- Witregels
- Nieuwe lijnen
- Control statements
- Regelomslag
- Comments
Er zal een "Toepassen" en "OK" knop aan de onderkant. Je moet ervoor zorgen dat u de knop "Toepassen" elke keer dat u een wijziging aanbrengt raken, zodat het weet is het zeker opgeslagen en toegepast op uw formaat instellingen.
- 6Zie de foto rechts op de insprong TAB zien. Inspringen is erg belangrijk want het maakt een programma beter leesbaar indien goed uitgevoerd. In de zone Algemene instellingen kunt u de grootte van het tabblad te wijzigen, die u kunt instellen, afhankelijk van of u ruimte wilt besparen of als u wilt de verschillende secties gemakkelijker differentiëren. Volgens coderingsconventies, moet je alle dozen achter in het inspringen sectie gecontroleerd (Lege doos lijnen maakt niet uit). Vergeet niet om op Toepassen.
- 7Klik op het tabblad BRETELS, en verwijzen naar de foto rechts, indien nodig. De instellingen beugels zijn vrij eenvoudig en zijn gebaseerd op persoonlijke voorkeur. De meeste mensen gebruiken ofwel de "Dezelfde lijn" of "Next lijn" positie. U moet dezelfde positie voor elke optie. Vergeet niet om op Toepassen.
- 8Klik op de witte ruimte TAB. Gebruik de foto rechts ter referentie. Nogmaals, dit tabblad is voor persoonlijke voorkeur en het gemak van het lezen. Er zijn veel mogelijkheden om uit te breiden, door te lezen en vervolgens kiezen of te verlaten op basis van uw voorkeur op waar u een ruimte (betekent een klik van de spatiebalk) te worden toegevoegd of verwijderd wilt. Vergeet niet te kijken in het voorbeeldvenster om de verandering te zien en klik op Toepassen vaak, aangezien er vele opties in dit tabblad.
- 9Klik op de lege regels TAB en gebruik het beeld als referentie. Op dit tabblad kunt u het aantal blanco regels opgeven voor of na de verschillende verklaringen. De standaard is meestal 0 of 1 afhankelijk van de optie. Als u meer dan 1 witregel gebruiken, is het gewoon verspilling van ruimte. Kies de opties op basis van uw voorkeur. Vergeet niet te selecteren Toepassen.
- 10Kijk naar de foto rechts en klik op de NEW LINES TAB. Dit tabblad is puur voor de voorkeur van de gebruiker, dus kies opties zoals u wenst. Vergeet niet om op Toepassen.
- 11Nogmaals, de CONTROL NG TAB is voor uw persoonlijke voorkeur. Verwijzen naar de foto rechts, terwijl het selecteren van de dozen. Het document is gemakkelijk te lezen met of zonder de extra ruimte na een control statement. Om de lengte van uw document te beperken laat de vakjes aangevinkt. Vergeet niet om op Toepassen.
- 12Klik op de LINE VERPAKKEND TAB en zie de foto rechts. In het gedeelte 'Lijn breedte en inspringen niveaus "kiezen hoeveel tekens breed uw document kan zijn en hoe breed je wilt het streepje zijn voor de verpakking van de lijn (en). Hieronder, klik op elke optie en kies de "Line verpakking-beleid" en "Inspringen beleid" dienovereenkomstig. U wilt dat uw document naar de kleinste hoeveelheid van het inpakken mogelijk zijn, zodat het gemakkelijk is om te lezen. Vergeet niet te selecteren Apply vaak, want er zijn een heleboel opties.
- 13De OPMERKINGEN TAB is de laatste tab in te stellen en de foto rechts is voor referentie. De opties die beginnen met "Enable..." worden gekozen. De andere opties kunnen worden geselecteerd voor persoonlijke voorkeur. Ik adviseer ook alle opties die zullen kiezen voor "Verwijder lege regels." Vergeet niet om op Toepassen.
- 14Als een voorbeeld, om te laten zien hoe de indeling zal werken, is er een voorbeeld programma (klik op de foto rechts) getoond met de opmaak vervormd (i. E. Verkeerd inspringen, extra spaties, etc.).
- 15Om de momenteel geselecteerde document op te maken, klikt u op de bron in de bovenste werkbalk en klik vervolgens op formaat of als een snelkoppeling kunt u klikken op "control + shift + f".
- 16Nogmaals, klik op de foto rechts. Hier kunt u zien dat de insprong is hersteld, is teveel ruimte is verwijderd en beugels worden geplaatst volgens mijn voorkeur. Je document zal niet noodzakelijkerwijs uit als de mijne als het zal worden gebaseerd op uw persoonlijke codestijlvoorkeur.
Tips
- Wanneer u klikt of los klikken een instelling het voorbeeldscherm om de juiste tonen u de verandering zal maken om het formaat instelling.
- Je moet niet gaan elk kleiner dan een tabblad grootte van 2.
- Wees niet bang om veranderingen aan te brengen als je kunt altijd de standaardinstellingen te herstellen.
Waarschuwingen
- Als u niet selecteert Solliciteer vóór het sluiten van het kokerprofiel alle wijzigingen gaan verloren.
Dingen die je nodig hebt
- Computer
- Broncode geschreven door u
- Eclipse (versie gebruikt voor dit artikel: Eclipse SDK 3.4.1)
