Soms systeembestanden beschadigd kan raken, en je links probeert te werken met een nauwelijks functionerend exemplaar van Windows XP. Misschien al uw programma's beginnen te lopen traag, en je wou dat er een manier om Windows bewegen zo snel als vroeger. Gelukkig, het herstellen of opnieuw installeren van Windows XP is vrij eenvoudig. Volg deze stappen voor een pijnloze installatie, ongeacht welke versie van Windows XP die u gebruikt.
Stappen
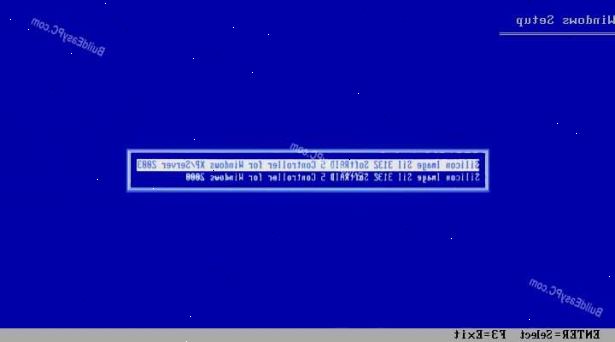
Repareren installeren
- 1Plaats de Windows XP-cd in de computer. Als u een exemplaar van de cd niet meer hebt, contact op met de fabrikant van uw computer voor een vervanging, of download een. Iso van het internet die u kunt branden op een lege cd. Wees je bewust van virussen, en weet dat je nog nodig hebt om een geldige productcode in te voeren om te installeren.
- 2Noteer uw productcode. Het is nuttig om deze hand te hebben voordat u het installatieproces te starten. Deze sleutel is een 25-cijferige code die je moet beschikken om Windows te installeren in te voeren. Het kan meestal worden gevonden in een van een paar verschillende plaatsen:
- Bevestigd aan de zaak van uw Windows XP-cd kwam in, meestal aan de achterzijde.
- Aangesloten op de computer. Als het een desktop dan is het meestal op de achterkant van de toren. Een laptop is aan de onderzijde.
- 3Herstart je computer. Zorg ervoor dat de Windows XP-cd is geplaatst. Uw computer moet worden ingesteld om eerst op te starten vanaf het cd-station. Om dit te doen, moet u de BIOS-setup te gaan.
- Om toegang te krijgen tot de BIOS, druk op de knop Setup zodra logo van de fabrikant van uw computer wordt weergegeven. De sleutel is verschillend van verschillende fabrikanten, maar is over het algemeen hetzij F2, F10, F12 of Del De juiste sleutel zal worden getoond op hetzelfde scherm als het logo.
- Als je eenmaal in de BIOS, navigeer naar het opstartmenu. Stel de 1st Boot Device als het cd-station. Afhankelijk van uw BIOS en setup, kan dit ook worden opgeroepen het dvd-station, de optische drive of cd / dvd-station.
- Sla de wijzigingen op en sluit het BIOS. Dit zal ertoe leiden dat de computer te herstarten.
- 4Start de installatie. Zodra het scherm van de fabrikant is verdwenen, verschijnt er een bericht dat zegt: "Druk op een toets om te booten vanaf CD..." Druk op een toets op het toetsenbord om het installatieproces te starten. Als u niet op een toets drukt, zal de computer opstarten vanaf de harde schijf zoals gebruikelijk.
- 5Setup zal laden. Windows heeft om drivers te laden om het installatieproces te starten. Dit kan even duren. Als het eenmaal is voltooid, wordt u begroet met het welkomstscherm. Druk op Enter om een reparatie-installatie te beginnen. Komen niet in de herstelconsole.
- 6Lees de overeenkomst. Nadat u zijn gegaan over de licentie-overeenkomst, drukt u op F8 te stemmen en door te gaan. Setup zal een lijst van uw Windows XP-installaties te laden. De meeste gebruikers zullen zien alleen een ding hier vermeld.
- 7Selecteer uw vorige installatie. Als je alleen een te installeren, wordt deze automatisch gemarkeerd. Druk op R om de reparatie te beginnen. Windows begint bestanden te kopiëren, en automatisch herstart de computer dan. Het zal dan beginnen met de reparatie-installatie.
- U zal worden gevraagd om de datum en tijd, evenals een paar andere fundamentele vragen te bevestigen. Meestal is de standaard optie is aanvaardbaar.
- 8Voer de productcode. Tegen het einde van de installatie wordt u gevraagd om de productcode invoeren. Windows zal controleren om ervoor te zorgen dat het een geldige sleutel voordat u verder gaat.
- Na de installatie, moet u uw exemplaar van Windows online of via de telefoon toestaan. De productactivering wizard zal verschijnen wanneer u inlogt op uw nieuw gerepareerd exemplaar. Als u over een internetverbinding beschikt, dan moet je in staat zijn om uw exemplaar te authenticeren door te klikken op een knop.
- 9Controleer uw programma's. Zodra de installatie is voltooid, zult u worden genomen om uw gerepareerde install van windows. Omdat bepaalde systeembestanden zijn vervangen, kunnen sommige van uw geïnstalleerde programma's niet werken, en moet mogelijk opnieuw worden geïnstalleerd.
- Sommige van uw apparaten kan nodig zijn om hun drivers opnieuw geïnstalleerd. Om te zien welke apparaten niet correct zijn geïnstalleerd, opent u het menu Start en klik met de rechtermuisknop op Deze computer. Selecteer het tabblad Hardware en klik op Apparaatbeheer. Als er apparaten met een geel uitroepteken, dan kunnen zij hebben hun drivers opnieuw geïnstalleerd.
- Uw persoonlijke gegevens en documenten moeten worden onaangeroerd met een reparatie-installatie. Controleer of alles is waar het zou moeten zijn.
Formatteren en installeren
- 1Backup van uw gegevens. Formatteren en opnieuw installeren van Windows zal veeg je harde schijf schoon. Wees er absoluut zeker van dat u back-ups van al uw belangrijke bestanden voordat u begint. Foto's, films, documenten en muziek zullen allemaal worden gewist.
- 2Plaats de Windows CD. Noteer uw Windows-productcode, zal je het nodig hebt tijdens de installatie. Starten vanaf de Windows-cd om het installatieprogramma te starten
- Details voor deze stap is te vinden in de stappen 1-4 in het eerste deel van deze gids.
- 3Setup zal laden. Windows zal de drivers voor het setup-programma te laden. Zodra dit is voltooid, drukt u op Enter in het welkomstscherm om de installatie te starten. Komen niet in de recovery console.
- 4Lees de overeenkomst. Drukt u op F8 zodra je klaar bent met het lezen van de overeenkomst op het setup-proces voort te zetten. Setup zal een lijst van uw Windows XP-installaties te laden. Druk op Esc om verder te gaan met een verse installatie.
- 5De partitie verwijderen. Je moet een lijst van uw harde schijf partities te zien. Dit zijn je C: en D: schijf (De belettering is afhankelijk van de manier waarop het systeem werd opgezet).
- Dit is je laatste kans om opnieuw op te starten en een back-up van alle bestanden die u aanvragen. Nadat de partitie is verwijderd, worden uw gegevens verdwenen.
- Markeer de partitie die Windows bevat. Dit is meestal de C: partitie. Druk op D om de partitie te verwijderen. Bevestig dat u wilt dat de partitie te verwijderen door op Enter.
- U krijgt nog een kans om terug uit te komen. Om echt te bevestigen dat u de partitie wilt verwijderen, drukt u op L.
- 6Maak een nieuwe partitie. Selecteer de niet-gepartitioneerde ruimte. Druk op C om een nieuwe partitie aan te maken. Voer de maximale grootte mogelijk en druk op Enter.
- U kunt kleinere een kleinere partitie aan te maken als je wilt andere partities later te creëren op uw harde schijf via Windows. Er zijn meerdere redenen waarom iemand zou dit te doen, maar voor de meeste gebruikers gewoon het creëren van de grootste partitie mogelijk moet wel goed.
- 7Begin windows setup. Nadat de partitie is gemaakt, markeert u het en drukt u op Enter om de Windows-installatie te beginnen. U wordt gevraagd om de partitie te formatteren. Kies "Formatteer de partitie met het NTFS-bestandssysteem." Kies NTFS dan FAT, als NTFS is veel stabieler voor Windows.
- Formatteren begint. Dit kan tot enkele uren duren, afhankelijk van de grootte en de snelheid van uw harde schijf, maar voor de meeste gebruikers zal het een paar minuten duren.
- Na het formatteren zal Windows kopieert dan de bestanden die het nodig heeft voor het Setup-proces. Dit zal een paar minuten duren en vereist geen interactie van de gebruiker.
- 8Windows zal beginnen met het installeren. Dit is een grotendeels geautomatiseerd proces dat vereist dat de gebruiker een aantal gegevens in te voeren op een paar punten. De eerste optie die opduikt is het veranderen van de standaard taal en regio. Klik op Aanpassen... Als de instellingen niet correct zijn voor uw regio. Zodra de instellingen correct zijn, klikt u op Volgende om verder te gaan.
- Wanneer u wordt gevraagd, typt u uw naam en organisatie. Deze zullen worden gebruikt bij de etikettering documenten en kunnen in Windows instellingen later worden gewijzigd.
- 9Voer uw productcode. U wordt gevraagd om uw 25-cijferige productcode invoeren op dit moment. Als u installeert vanaf een Windows XP SP 3 disc, dan zal je niet worden voor het nog vroeg.
- 10Voer de naam van uw computer. Dit is de naam die wordt weergegeven op het netwerk om uw computer te beschrijven. Windows maakt automatisch een naam voor je, maar je bent vrij om het te veranderen in wat je maar wilt.
- Voor XP Professional, wordt u gevraagd om een Administrator-wachtwoord dat wordt gebruikt voor toegang tot de Administrator-account in te voeren.
- 11Stel de juiste datum en tijd. U ziet nu een kalender en klok die kan worden aangepast aan uw specifieke tijd. U kunt ook de juiste tijdzone voor uw locatie te selecteren.
- 12Setup netwerk basics. U wordt gevraagd of u wilt Typical of Custom netwerkinstellingen te installeren. Voor bijna alle gebruikers, Typisch is de juiste keuze. Als u de installatie in een zakelijke omgeving, contact op met uw systeembeheerder eerste.
- Toen hem werd gevraagd om een werkgroep in te voeren, zullen de meeste gebruikers willen de eerste optie te selecteren, en laat de werkgroep label als standaard. Als je in een zakelijke omgeving, moet u mogelijk een domeinnaam opgeven. Nogmaals, contact op met uw beheerder.
- 13Windows zal de installatie af te ronden. Dit zal enkele minuten duren en vereist geen input van de gebruiker. Als het eenmaal is voltooid, zal uw pc automatisch opnieuw opstarten en laden van Windows XP.
- Als je moest je BIOS te veranderen om te booten vanaf CD, zie je waarschijnlijk de optie "Druk op een toets om op te starten vanaf cd..." weer. Probeer niet de sleutels te raken en wacht tot het scherm te passen. Uw computer zal doorgaan om op te starten vanaf de harde schijf en de afwerking van de Windows-installatie.
- 14Selecteer OK om de schermresolutie aan te passen. Windows zal proberen om de grootte van het scherm automatisch aangepast aan het lezen te vergemakkelijken. Zodra de reset-scherm, wordt u gevraagd of u het nieuwe tekstvak kunt lezen. Als je kunt, klikt u op OK om verder te gaan. Als je niet kan, dan sloeg annuleren of wacht 20 seconden tot het beeldscherm terug te keren naar de oorspronkelijke instellingen.
- 15Selecteer naast gaan met de installatie. De Welkom bij Microsoft Windows scherm verschijnt zodra het scherm verandert worden gemaakt. Dit proces duurt maar een paar minuten.
- Windows zal proberen om uw netwerkverbinding te controleren. Als u van plan bent over het opzetten van dit later, dan kunt u dit scherm overslaan.
- Volgende Windows zal u vragen of u een verbinding met het internet via een lokaal of thuisnetwerk, of als u rechtstreeks zijn aangesloten op het internet. Als u gebruik maakt van een router voor uw netwerk, selecteert u de eerste optie. Als de modem rechtstreeks is aangesloten op de computer, selecteer dan de tweede optie.
- U krijgt de mogelijkheid om uw product te registreren bij Microsoft. Of je dit doet is aan jou, is het niet vereist om Windows te gebruiken.
- 16Geef de namen van uw gebruikers. In deze stap kunt u aparte logins creëren voor elk van de gebruikers van uw computer. Je moet minstens een naam in te voeren. U kunt maximaal vijf gebruikers op dit scherm, maar meer kan na installatie worden ingevoerd via het Configuratiescherm.
- Na het invoeren van de namen, klikt u op Voltooien om de installatie af te ronden. Windows zal werken voor een paar momenten en dan wordt je begroet met uw nieuwe desktop.
- 17Een update van Windows. Uw installatie is voltooid, maar je wilt Windows Update uit te voeren zo snel mogelijk. Dit zal het nieuwste systeem update van Microsoft te downloaden. Deze zijn erg belangrijk, omdat de patch systeem kwetsbaarheden en stabiliteitsproblemen.
- 18Installeer je drivers. Kans groot dat u nodig hebt om uw drivers opnieuw te installeren nu dat de computer is geformatteerd. Afhankelijk van de apparaten die u op uw computer hebt aangesloten, kan dit onder meer uw videokaart, uw modem of netwerkkaart, je geluid, en meer.
- Deze drivers zijn te vinden op de schijven die bij uw computer, en kan ook worden gedownload van websites hun respectievelijke fabrikant.
Installeren zonder CD
- 1Installeren vanaf de recovery-partitie. Veel computerfabrikanten leveren hun computers met een partitie op de harde schijf die de Windows-installatiebestanden. Om toegang te krijgen, moet u op te starten in de recovery-partitie.
- De meest voorkomende sleutel om de partitie te voeren is F11. Deze zal verschijnen onder de fabrikant log direct na het starten van de computer.
- Recovery partitie boot sequenties verschillen per fabrikant. Volg de stappen op het scherm om de installatie van Windows-programma in te voeren. Wanneer de installatie is gestart, volgt u de stappen in bovenstaande paragraaf te beginnen bij stap 3.
- 2Installeren vanuit windows. U moet een bestand genaamd winnt32.exe gebruiken. Dit bestand is een Windows installer die kan worden uitgevoerd vanuit Windows XP. Om het te vinden, opent u het menu Start en klik op Zoeken. Selecteer "Alle bestanden en mappen" uit het linker frame. Enter "winnt32.exe" in het zoekvak.
- Hardlopen winnt32.exe zal uw computer herstarten in Windows setup. Vanaf dit punt volgt u stap 3 in de bovenstaande paragraaf. Je zal nog moeten een geldige productcode invoeren. Uw gegevens worden verwijderd als hij zou door middel van een gewone installatie.
Tips
- Haal samen alles wat je nodig hebt voordat u begint. Zorg ervoor dat u eenvoudig toegang tot uw product key hebben. Zet al uw stuurprogramma's op een stick, zodat u kunt ze allemaal te installeren in een keer wanneer u klaar bent met de Windows-installatie.
