Instructies voor het installeren van de PHP Engine.
Stappen
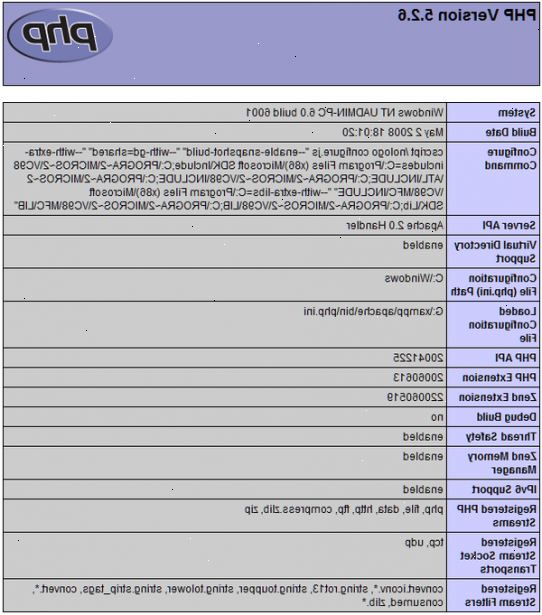
- 1Als u nog niet hebt gedaan, download dan de PHP windows binaries -. Je kunt de software downloaden van de PHP-net website, ( http://www.php.net/downloads.php ) Zorg ervoor dat PHP 5.2.9 downloaden installer windows installer en PHP 5.2.9 zip-pakket. (NB: de versienummers kunnen verschillen). Sla de bestanden op uw Windows-bureaublad.
- 2Op uw Windows-bureaublad, dubbelklik op het PHP installatiebestand. Zodra je dat gedaan hebt, moet je een venster dat er als volgt uitziet:
- 3Klik op "Next>".
- 4Op het volgende venster op "ik ga akkoord".
- 5In het volgende venster, klik op de radioknop "geavanceerde" en klik op "Next>".
- 6We gaan om PHP te installeren op onze server directory in plaats van de standaard PHP directory, dus in de "doelmap" groep, klikt u op "bladeren".
- 7Er wordt een browservenster geopend. Wijzig de doelmap naar "C: \ Server \ PHP". Er is geen behoefte aan een backslash.
- 8Klik op "OK" op het browservenster, en klik vervolgens op "Next>".
- 9Selecteer "Volgende>" op de volgende drie schermen.
- 10Op het volgende venster, laat de SMTP-standaard zoals ze zijn, en klik op "Next>".
- 11Als u wilt, kunt u een e-mailadres in te voeren. Dit zal gebruikt worden als de "From:" e-mailadres bij het gebruik van e-mail-functie van PHP.
- 12In het volgende venster, zorg ervoor dat het keuzerondje "weer alle fouten waarschuwingen en mededelingen" wordt geklikt. Klik vervolgens op "Next>".
- 13In het volgende venster is waar je kiezen welke webserver-software die u gebruikt. Omdat je Apache hebt geïnstalleerd, kies "Apache" uit de lijst. Klik vervolgens op "Next>".
- 14In het volgende venster zorg ervoor dat het selectievakje '. Php "is aangevinkt, en klik vervolgens op" Next> ".
- 15Nu u alle opties hebt ingesteld, moet u een venster dat er als volgt uitziet zie:
PHP is klaar om te installeren, dus klik op "Next>" om de installatie te beginnen. - 16Als er een bericht verschijnt met de vraag, "wil je je php. Ini-bestand te houden", klik op "NO".
- 17Nu verschijnt er een bericht moet pop-up die er als volgt uitziet:
- 18Dit is normaal. Klik op "OK". Wanneer het venster PHP installatieprogramma verschijnt, klikt u op "OK".
- 19Nu PHP is geïnstalleerd, maar we moeten een aantal instellingen apache te wijzigen om aan de slag alles werkt zoals het hoort.
- 20In ramen open "deze computer", en blader je naar de map "C: \ Server \ Apache2 \ conf".
- 21Dubbelklik op het bestand "httpd. Conf" zodat we het kunnen bewerken. Dit zal normaal open het bestand in Kladblok, tenzij u een ander programma gebruikt.
- 22Scroll naar de onderkant van de pagina, en voeg deze lijnen:
- ScriptAlias / php 'c:/ server / php / "
- AddType application / x-httpd-php. Php
- Actie application / x-httpd-php "/ php / php-cgi.exe"
- 23Je moet markeren en kopieer de tekst van deze pagina, en vervolgens plakken in de httpd. Conf pagina om ervoor te zorgen dat er geen typefouten. Druk op "Enter" na de laatste regel om te zorgen voor een lege regel aan het einde van het bestand.
- 24Toen we geïnstalleerd php, het creëerde het bestand "c: \ Windows \ php.ini". We willen dat bestand naar de map "C: \ server \ php" zodat het makkelijker is om te bewerken wanneer we moeten.
- 25Open "mijn computer" en ga naar "c: \ Windows".
- 26Zoek het bestand "php. Ini 'in de Windows-map.
- 27Rechtermuisknop op het bestand en kies "cut".
- 28Blader nu naar de directory "c: \ server \ php".
- 29Klik met de rechtermuisknop op een leeg gebied in het venster en selecteer "plakken". Dit verplaatst de "php.ini" bestand uit de Windows-directory naar de PHP directory.
- 30Dubbelklik nu op het bestand php-5.2.9-win32. Zip die is opgeslagen op uw bureaublad. (Opmerking: het versienummer kan anders zijn).
- 31Pak de inhoud van dit bestand in "c: \ server \ php".
- 32Met behulp van kladblok, opent u het bestand "c: \ server \ php \ php.ini".
- 33Vinden die lijn die leest: extension_dir = "/." (Of iets dergelijks, zolang zijn de regel met "extension_dir".
- 34Wijzig deze regel in: extension_dir = "C: \ server \ php \ ext"
- 35Nu vindt de regel die luidt:; extension = php_mysql.dll Verwijder het, zodat de lijn nu luidt: extension = php_mysql.dll
- 36Open nu de map "C: \ Server \ MySQL \ bin".
- 37Zoek het bestand "libmysql. Dll".
- 38Rechtermuisknop op het bestand en selecteer "kopiëren".
- 39Blader naar de map "C: \ Windows \ System32" en plak het bestand in die map.
- 40Nu moet je apache herstarten om ervoor te zorgen de nieuwe regels toegevoegd aan de httpd. Conf bestand hebben een effect.
- 41Op de taakbalk van Windows klikt u op "start"> "alle programma's"> "Apache HTTP server"> "control apache server"> "herstart". Dit moet de Apache server te herstarten. Nu moeten we een test PHP maken om te zien of alles werkt.
- 42Open Kladblok (meestal te vinden in de "start"> "alle programma's"> "Accessoires"> "notepad"), en kopieer en plak de volgende regels in een nieuw document:? <Php phpinfo ();>?
- 43In notepad, klik op "file"> "redden". Sla dit bestand in de map "C: \ Server \ Apache2 \ htdocs" als "phpinfo.php". Notepad heeft een slechte gewoonte van het toevoegen. Txt aan het einde van alle documenten die u bespaart, dus zorg ervoor dat van de "Opslaan" venster dat opkomt in Kladblok, te veranderen "Opslaan als type" van "Tekst Documents (*. Txt)" op "Alle bestanden". Klik nu op de knop 'Opslaan' om uw nieuwe PHP-document op te slaan.
- 44Open uw favoriete browser en in de adresbalk type " http:/ / localhost / phpinfo.php ". Als alles juist is ingesteld, ziet u een pagina die er als volgt uitziet:
- 45PHP is nu geïnstalleerd!
Tips
- Bestellen allow, deny
- Opties Geen
- AllowOverride Geen
- Als u wilt uw tijd te besparen, gebruik maken van XAMPP software bundel of WITSuite EasyInstaller (WITSuite installatie video: http://www.witsuite.com/products/installer/ ). Het is de meest eenvoudige manier om Apache, PHP, MySQL installeren op Windows.
- Zorg ervoor dat deze laatste wijzigingen aan te brengen in de Apache configuratie bestand om een 403 VERBODEN bericht voorkomen bij het testen om te zien of PHP is geïnstalleerd.
- <Directory "c:/php/">
- </ Directory>
- Toestaan van alle
