Wel eens gefrustreerd door te proberen om een brochure of folder in Microsoft Word te creëren? Dit artikel biedt 4 eenvoudige stappen om mee te volgen met het bewerken van instructies om uw werk gemakkelijker te maken. Om uw eigen professioneel ogende marketingmaterialen met behulp van Microsoft Word en Publisher te creëren, te beginnen met een sjabloon om jezelf een voorsprong geven. Template middelen zijn hieronder vermeld.
Stappen
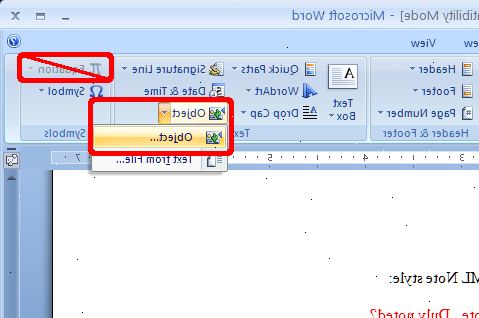
- 1Groeperen van objecten - tekst en afbeeldingen kunnen worden gegroepeerd.
- Om objecten opheffen:
- Woord:
- Selecteer het object. Op de werkbalk Tekenen * op Tekenen, en klik vervolgens op Groep opheffen.
- Uitgever:
- Selecteer het object. Op het menu Schikken op Groep opheffen of Ctrl + Shift + G.
- Groep objecten:
- Woord:
- Selecteer de objecten die u wilt groeperen. Shift-klik om meerdere objecten te selecteren. Op de werkbalk Tekenen * op Tekenen, en klik vervolgens Group.
- Selecteer de objecten die u wilt groeperen. Shift-klik om meerdere objecten te selecteren. Op de werkbalk Tekenen * op Tekenen, en klik vervolgens Group.
- Uitgever:
- Selecteer het object. Op het menu Schikken op Groep of Ctrl + Shift + G.
- 2Het formaat van een afbeelding
- Selecteer de afbeelding die u wilt wijzigen.
- Plaats de muisaanwijzer op een van de formaatgrepen.
- Sleep de formaatgreep totdat het object de vorm en grootte die u wenst. Om de verhoudingen van het object wilt behouden, sleept u een van de hoekgrepen.
- 3Bijsnijden van een foto
- Selecteer de afbeelding die u wilt bijsnijden.
- Klik op Bijsnijden op de werkbalk Afbeelding.
- Positioneer het bijsnijden gereedschap over een bijsnijdgreep en sleep het handvat naar binnen totdat het object wordt bijgesneden de manier waarop u het wilt.
- 4Formatteren van een afbeelding of tekenobject. Foto's kunnen worden vergroot of verkleind, bijgesneden, en de kleur aangepast met helderheid en het contrast, het omzetten van kleur naar zwart-wit of grijstinten. Om specifieke kleuren te veranderen, moet u een fotobewerkingsprogramma of tekenprogramma gebruiken. Tekenobjecten kunnen worden vergroot of verkleind, geroteerd, gespiegeld, en gekleurd. Grenzen, patronen en andere effecten toevoegen. Opmaakopties variëren, afhankelijk van het type van de afbeelding die u aan het bewerken bent.
- Selecteer de afbeelding of tekenobject dat u wilt bewerken.
- Klik op de editing optie die u wilt gebruiken op de werkbalk Afbeelding of de werkbalk Tekenen.
- Positie of grootte graphics precies: Klik in het menu Opmaak op Afbeelding of AutoVorm. Vervolgens voert u uw instellingen in het dialoogvenster.
- Selecteer de afbeelding of tekenobject dat u wilt bewerken.
- Woord:
- Woord:
- Om objecten opheffen:
