Als je een PC persoon, Windows Movie Maker is een zoete programma voor Het is gemakkelijk te leren en als je onder de knie hebt kun je samen diavoorstellingen, muziekvideo's, documentaires, of enige andere vorm van multimedia project dat u wilt zetten. Dit artikel geeft een eenvoudige stap-voor-stap voor het toevoegen en bewerken van videobestanden, muziek, speciale effecten, ondertitels, credits, titels en overgangen, evenals het opslaan van het eindproduct naar uw computer of een dvd of cd.
Stappen
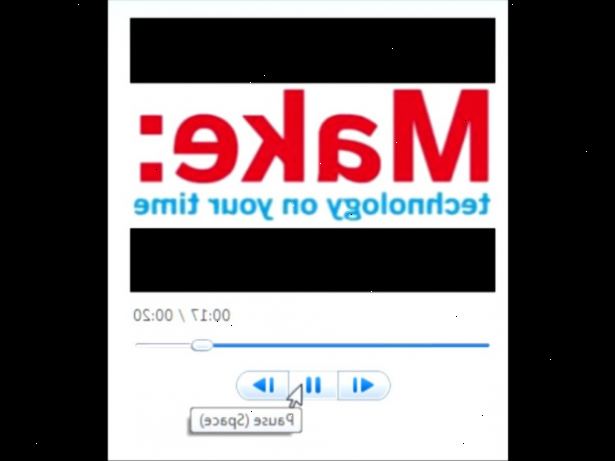
- 1Open windows movie maker van "alle programma's" op het start menu, of klik op de Windows Movie Maker-pictogram op uw bureaublad.
- 2Klik op de "taken" knop op de bovenkant van de "film taken" balk aan de linkerkant te openen.
- 3Zorg ervoor dat het programma is in de tijdlijn-modus. Je moet een plaats hieronder voor Video, Audio / Muziek en Titeloverlay zien. Als je een horizontale lijn van dozen, drukt u op Ctrl + T.
- 4Onder de categorie "capture video", klik op "import video" om het uploaden van video bestanden beginnen naar Windows Movie Maker.
- 5Blader naar en selecteer de bestanden die u wilt opnemen in uw video.
- 6Sleep de eerste video die je wilt in de "video"-gebied van de tijdlijn aan de onderkant van het scherm.
- 7Om een videobestand in twee stukken gesneden, speel het videobestand en pauzeren op de plaats waar u het wilt knippen. Klik vervolgens op de "Split" knop onder de video speelveld, of druk op Ctrl + L. U kunt dit doen in de tijdlijn of in de "Collecties" gebied.
- 8Om afbeeldingsbestanden, zoals voor een diavoorstelling uploaden, klik op "import foto's" en volgt dezelfde procedure. Om de tijdsduur van een afbeelding speelt te verlagen of te verhogen, sleept u de uiteinden van de afbeelding in de tijdlijn.
- 9Om een muziek-of ander geluidsbestand toe te voegen, klikt u op 'audio importeren of muziek ". Sleep het naar de "Audio / Muziek" gebied van de tijdlijn.
- 10Om een effect toe te voegen aan een foto-of videobestand, zoals grijstinten, film leeftijd, fade-in, te versnellen, enz. Met de rechtermuisknop op het bestand in de tijdlijn en klik op "Add Video Effect". U kunt ook klikken op "Bekijk video effecten" in de zijbalk onder "Edit Movie" en sleep een effect op het gewenste bestand in de tijdlijn.
- 11Zie de zijbalk links voor extra opties, zoals het toevoegen van overgangen en credits.
Tips
- Als u niet zeker weet hoe iets te doen, drukt u op F1 of klik op Help> Help-onderwerpen op de werkbalk. U kunt zoeken op onderwerp van hoe iets te doen zoals het toevoegen van credits.
- WMM is vrij vanzelfsprekend. Als u wilt ondertitels, titels of kredieten toe te voegen, klikt u op "Maak titels en credits" in de linker zijbalk. Als u wilt een overgang toe te voegen, klikt u op "Bekijk video-overgangen". Er zijn vele verschillende aspecten van Windows Movie Maker, maar dit zijn slechts de basics. Nadat je deze naar beneden, is het gemakkelijk om erachter te komen hoe om andere dingen te doen met het programma.
- Na het afronden van uw video, kunt u het opslaan als een videobestand met een van de opties onder "3. Finish Movie". Deze manier kunt u uw video bekijken zonder de WMM-programma.
Waarschuwingen
- Save vaak! Windows Movie Maker kan plotseling bevriezen en dan moet je het programma afsluiten. Het gebeurt meestal als u een groot aantal bestanden heeft geüpload, maar soms bevriest net als de computer beweegt traag.
- WMM kan een beetje vervelend afhankelijk van hoe complex een video die u probeert te maken. Dingen als een effect toe te voegen aan of u het volume op meerdere clips moeten worden gedaan een voor een, helaas er is niet echt een manier om meerdere clips in een keer veranderen.
