Ooit wil een afbeelding naar de achtergrond bedekken zonder een grote witte vierkant? Nou verwijder vervolgens de achtergrond!
Stappen
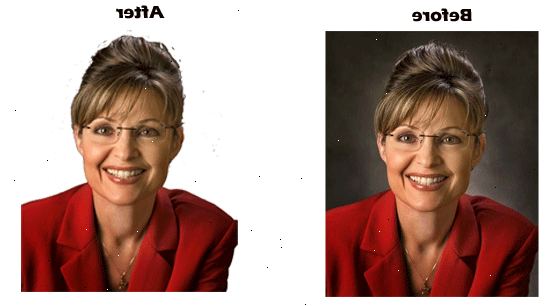
- 1Begin met het openen van een afbeelding die u wilt op de achtergrond uit te verwijderen.
- 2Selecteer de achtergrond gum uit de gereedschapskist. Het kan worden verborgen onder de wisser.
- 3Op de optiebalk boven in het scherm kiezen voor een ronde, harde borstel. De grootte van het penseel zal variëren afhankelijk van de afbeelding die u bezig bent.
- 4Nogmaals, op de optiebalk, stellen de bemonstering op continue, de grenzen aan randen en de tolerantie voor een lage aantal van ongeveer 25 20% vinden. Een lage tolerantie werkt het gummetje aan gebieden die zijn zeer vergelijkbaar met de bemonsterde kleur. Een hoge tolerantie wist een breder scala van kleuren.
- 5Breng de aanwijzer in de buurt aan de rand van de persoon of het object dat u wilt om de achtergrond uit te verwijderen. Ziet u een cirkel zien met kleine vizier in het midden. Het dradenkruis tonen de 'hotspot' en verwijdert die kleur waar deze voorkomt in de borstel. Het voert ook de kleur afzuiging aan de randen van alle objecten op de voorgrond, zodat de kleur halo's zijn niet zichtbaar als het object op de voorgrond later wordt geplakt in een andere afbeelding.
- 6Klik en sleep om het wissen te starten. Er is geen probleem als je de cirkel over de randen tussen de achtergrond en het object (dat is waarom het zo cool) te brengen, maar het is erg belangrijk dat u niet het dradenkruis over de randen te slepen.
- 7Als u klikt en sleept u zult zien verschijnen het schaakbordpatroon in de gebieden die u hebt gewist.
- 8Doorgaan wissen rond het object. Op sommige plaatsen moet u de grootte van het penseel te beperken om ervoor te zorgen dat u niet per ongeluk een deel van het object te verwijderen. (Bijvoorbeeld tussen het hoofd en de armen van dit beeld).
- 9Als je eenmaal hebt gedaan de "harde bits 'en een gebied de hele weg rond het object, dan stelt u een zeer grote kwast omvang af van de rest van de achtergrond hebt gewist.
Tips
- De toverstaf werkt het beste wanneer de achtergrond een kleur en er is een niet vergelijkbaar omtrek rond de afbeelding
Waarschuwingen
- Toverstaf zou een deel van de afbeelding te verwijderen indien de achtergrond is vergelijkbaar met de afbeelding
- Als u deze opslaan als een JPEG het zal al uw werk ongedaan te maken
Dingen die je nodig hebt
- Photoshop Elements
