Creativiteit is essentieel om unieke en aansprekende visitekaartjes, logo's en andere communicatie methoden die zou worden gebruikt voor zakelijke aangelegenheden of gebruik te maken. Door het gebruik van Paint Shop's preset gereedschap en een semi-transparant is, kan zij een buitengewone tintje aan professionele werk. Deze tutorial maakt gebruik van de bloem basisvorm om semi-transparante bloemen te creëren.
Stappen
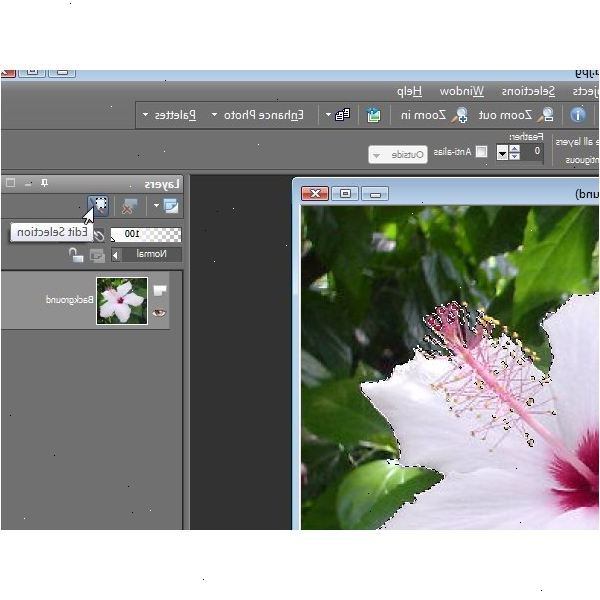
- 1Maak een 300 x 300 nieuwe afbeelding met een witte achtergrond. Denk aan twee kleuren die u wilt gebruiken voor de bloemen. Voor dit artikel, de voorgrond kleur # f17400 en de achtergrondkleur is # fffd69.
- 2Maak een nieuwe laag aan door te kiezen voor "lagen"> "nieuwe laag"> "ok"
- 3Kies de "basisvorm" en kies vervolgens "Bloem 2" uit de vorm lijst die kan worden gevonden in het palet Opties voor gereedschap.
- 4Sleep uw cursor van de linker bovenhoek naar de rechter benedenhoek. Probeer centrum uw bloemen te krijgen in een elliptische vorm.
- 5Klik op het kleine "+" naast de "vector 1" in de doos lagen. Selecteer en dubbelklik op de "Bloem 2". Klik op de vulling doos zwart en je zult naar het venster "Eigenschappen van materiaal" worden gebracht.
- 6Selecteer het tabblad "verloop" en gebruik de volgende instellingen: "Voorgrond-achtergrond" voor de helling, "Angle 145", "Herhalen 0", "Style Nummer 1", en "Omkeren aangevinkt".
- 7Vink het vakje naast de "slag". Klik op de het tabblad "Gradient" kleur en vervolgens voor het also.Use de volgende instellingen: "Voorgrond-achtergrond" voor de helling, "Angle 147", "Herhalen 0", "Style Nummer 1", en "Omkeren aangevinkt". Ga terug naar de Vector Property doos en verandert de lijndikte tot 4,00.
- 8Volg deze in de juiste volgorde.
- "Lagen"> "Omzetten naar Rasterlaag"
- "Selecties"> "Alles selecteren"
- "Selecties"> "Float"
- "Selecties"> "zwevend"
- "Selecties"> "Wijzigen"> "Contrast"> "Aantal pixels": 5> Okay.
- 9Maak een nieuwe rasterlaag. Ga dan naar de sectie / palet Materialen en naar het tabblad "Gradient" op de voorgrond kleur. Kies de volgende instellingen: "Fading White" voor de helling, "Angle 147", "Herhalen 0", "Style Nummer 1", en omkeren aangevinkt ".
- 10Klik op de "fill gereedschap overstroming" en klik op de bloem. Gebruik de functie "Verplaatsen" om de bloem te bewegen een beetje omhoog, zodat je die "deep" rand aan de onderkant. Klik nu op "Selections"> "Omkeren", dan druk op de op uw toetsenbord. Ga naar "Selecties"> "Select None" en tenslotte "Layers"> "Merge"> "Merge Down". Verlaag de dekking van de Raster 1's laag op ongeveer 76.
- 11Maak een nieuwe laag aan door te kiezen voor "lagen"> "Nieuwe Rasterlaag"> "Ok". Klik op zowel de "Selection Tool" en de "Ellipse"-vorm in het type selectie. Teken een ellips in de kiem van de rand van de bloem. Ga naar je materiaal palet en klik op de voorgrond kleur weer. Schakel de instellingen om deze: "Voorgrond-achtergrond", zoals de helling, "Angle 147", "Herhalen 0", "Style Nummer 3", en "Omkeren aangevinkt". Klik op de "Flood Fill" tool en klik op de ellips dan.
- 12Maak een nieuwe laag aan door te kiezen voor "Lagen"> "Nieuwe Rasterlaag"> "Ok". Selecteer de "Selection Tool" opnieuw en verplaats de bloemknop net iets beneden. Verander je voorgrondkleur naar wit (# FFFFFF) en gebruik je "Flood Fill" tool om de kiem die je net verhuisd kleur. Beweeg je bloemknop weer een beetje meer naar beneden met de "Selection Tool 'en hit. Klik op "Niets selecteren" in je "Selecties" werkbalk en ga vervolgens naar "Adjust"> "Blur"> "Gaussiaans vervagen"> "Radius: 3,00"> Ok.
- 13Zorg dat rasterlaag 3 wordt nog steeds gemarkeerd (uw huidige laag). Schakel de zichtbaarheid van uw achtergrond laag in het palet Lagen. Klik op "Layers"> "Merge"> "Zichtbare lagen samenvoegen". Schakel de zichtbaarheid van je achtergrond laag weer.
Verbeter deze bloem in een ontwerp
- 1Ga verder met de afbeelding en klik op de "vervormingstool". Wijzig uw afbeelding kleiner te worden als je maakte het te groot.
- 2Klik op "lagen"> "duplicate". Verplaats de kopie van de foto naar u overal de afbeelding met uw "vervormingstool" wensen en resize. Geef het een andere kleur door te gaan in de "Adjust"> "kleurtoon en verzadiging"> "inkleuren". Het voorbeeld gebruikt 131 Tint en Verzadiging 255.
- 3Voeg een slagschaduw aan de kopie van de foto. Gebruik deze instellingen voor het: Vertical & Horizontal = 15; Dekking = 30; Blur = 20. Klik op "Layers"> "Merge"> "Merge Down". Herhaal de slagschaduw van de eerste bloem die u gemaakt zodat beiden hebben de effecten.
- 4Dupliceer de huidige laag en wordt deze weergegeven als "Kopie van samengevoegde". Klik op de "samengevoegde" laag in het palet Lagen. Tollen het door te gaan in de "Effecten"> "Distortion Effect"> "Draai"> "Graden: 475"> Ok.
- 5Geef het kleur door in te gaan op "aanpassen"> "kleurtoon en verzadiging"> "inkleuren". Het voorbeeld gebruikt 66 Tint en Verzadiging 255. Klik op je gereedschap "Move" te bewegen rond zowel de twist en de bloem set om waar u maar wilt.
Tips
- Bewaar uw afbeeldingen als. Psp dus het is makkelijk te verplaatsen en te werken met als je het wilt gebruiken in een toekomstig project. Als u het opslaan als een normale afbeelding (. Gif,. Jpg, etc), zal de achtergrond te slaan met het en je zal niet in staat zijn om de werkelijke bloem te gebruiken op zichzelf.
- Voor hoge afdrukkwaliteit, zoals een visitekaartje, maakt u een grotere werkruimte (800x800) om te werken aan en zet de resolutie op 350dpi. Pas de grootte van afbeeldingen dus om uw werk ruimte op te vullen. Grote How-To om te beginnen met!
