Heb je ooit wilde een van de pictogrammen op uw bureaublad aan te passen? Nou, nu je kunt!
Stappen
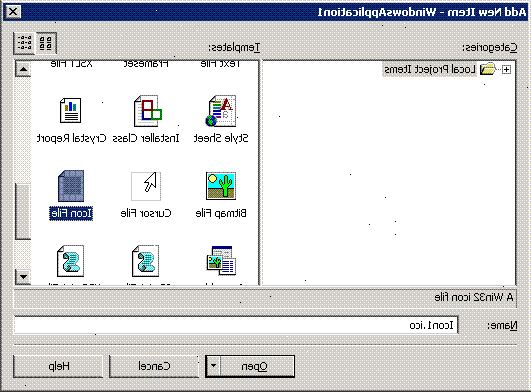
Het creëren van een nieuw icoon
- 1Open een beeldbewerkingsprogramma. Zorg ervoor dat het programma dat u gebruikt kunt u uw afbeelding op te slaan als een "ico." Bestand, dat is de extensie voor een pictogram. De extensies ". Jpg", ". Bmp", ". Png" of enige andere zal niet werken.
- Als alternatief kunt u uw afbeelding op te slaan met wat extensie u wilt, en vervolgens omzetten in een icoon-bestand met behulp van pagina op het internet. Zorg ervoor dat je vertrouwt wat plaats je kiest.
Het wijzigen van een bestaand icoon
- 1Ga naar je bureaublad en klik met de rechtermuisknop op het pictogram dat u wilt wijzigen. Op het menu dat verschijnt, klik dan op 'Eigenschappen'.
- 2Klik op het tabblad 'aanpassen', en klik op de knop die zegt, 'change icon'. Als je verandert het pictogram voor een snelkoppeling, in plaats daarvan klikt u op het tabblad "Snelkoppeling".
- 3Kijk naar via de aangepaste pictogrammen die de computer biedt, of bladeren door uw eigen creaties gemaakt in MS paint, photoshop, gimp, of wat kunst programma dat u gebruikt. Selecteer het pictogram dat u wilt veranderen naar aan en klik op 'Ok'.
- 4Gefeliciteerd! U hebt nu uw gepersonaliseerd icoon.
Het maken van een nieuw icoon
- 1Ga naar je bureaublad en klik met de rechtermuisknop op de achtergrond. Er verschijnt een menu. Beweeg uw muis over het woord, 'Nieuw'. Een tweede menu moeten verschijnen! Kies wat voor soort icoon het zou moeten zijn. We zullen het maken van een eenvoudige folder, dus ik zal op - je raadt het al - 'Folder'.
- 2Een nieuw pictogram wordt nu weergegeven op uw bureaublad. Volg nu de bovenstaande set van instructies om uw nieuw gemaakte pictogram personaliseren!
Waarschuwingen
- MS Paint is het niet mogelijk om uw beelden op te slaan als een. Ico bestand.
RE: yes verf maakt het mogelijk om te besparen in ico klik op opslaan als "bestandsnaam" + 24 bitmap. "Ico."
RE: terwijl dit bestand wordt geopend als u dubbelklikt vanuit Windows Verkenner etc. het is * niet * herkend als een echte icoon bestand door programma's zoals windres
RE: Het zal worden erkend door autoit, als u wilt uw Shortcut ander pictogram geven.
Tips
- Van het pictogram beeldkwaliteit is meestal beter met kleinere bestanden die worden gemeten in pixels.
- De belangrijkste icoon resoluties zijn 16x16, 24x24, 32x32, 48x48 en 64x64. 32x32 wordt bijna altijd gebruikt!
Dingen die je nodig hebt
- Foto / logo
- Kunstprogramma (MS Paint, Adobe Photoshop, Paintshop Pro, Gimp, Photofiltre, enz.)
- Windows-besturingssysteem.
