U kunt alles wat je nodig hebt met u op uw USB-apparaat (zoals een flash drive, externe harde schijf, iPod, etc) nemen. Hier is hoe het te doen.
Stappen
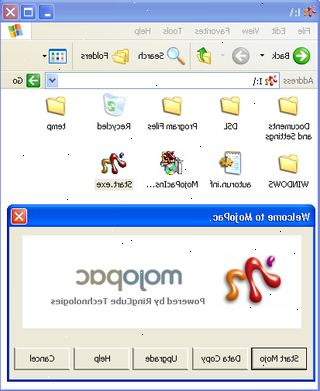
Een besturingssysteem installeren
- 1Uw USB-apparaat te configureren. Om een virtuele pc te maken op uw USB-apparaat, moet u de volgende dingen:
- 8GB USB-opslagapparaat
- Windows 7 DVD of ISO-image-bestand
- Microsoft WAIK software
- NT6 FAST Installer
- 2Download de automatische Windows-installaties (AIK) voor Windows 7. Klik voor de download.
- 3Installeer de automatische Windows-installaties. Open het StartCD.exe bestand.
- 4Klik op de ramen AIK Setup-optie. Het is aan de linkerkant van het venster.
- 5Klik op volgende.
- 6Ga akkoord met de licentievoorwaarden. Klik op "I Agree" en selecteer Volgende.
- 7Selecteer de installatiemap. Je kunt het laten zoals het standaard (C: \ Program Files \ Windows AIK \) of selecteer een nieuwe locatie. Klik op Volgende.
- 8Bevestig de installatie. Klik op Volgende.
- 9Voltooi de installatie. Als je ziet dat de installatie is voltooid, klikt u op Sluiten.
- 10Download de nt6_fast_installed. Zip-software. Klik om de download te openen.
- Klik downloaden in de linkerbovenhoek.
11
Pak het zip-bestand. Klik met de rechtermuisknop op en kies Extract te NT6_Fast_Installer \. 12
Klik met de rechtermuisknop op het INSTALLATEUR. Cmd-bestand en selecteer Als administrator uitvoeren. Een commando scherm zal openen. 13
Druk op enter om door te gaan. 14
Druk op een toets om het te installeren. WIM-bestand gekozen. 15
Selecteer de installatie. WIM-bestand uit de Windows 7-dvd. U vindt het in de map bronnen. 16
Kies het besturingssysteem afbeelding nummer. Voor Windows 7 Pro, kies nummer 4. 17
Kies een doel stationsletter USB om het besturingssysteem te installeren. Voor dit voorbeeld zullen we kiezen K. 18
Kies de doelgroep opstartschijf. Ook in het voorbeeld, we gebruiken K. 19
Kiezen om het besturingssysteem te installeren op de USB drive. Voer y voor yes. 20
Koos een brief windows drive voor nieuwe instillatie. Voor het voorbeeld zullen we gebruik maken van L. 21
Druk op enter om de installatie te starten. 22
Opstarten van het besturingssysteem. Zodra uw installatie 100% heeft bereikt, kunt u het besturingssysteem op te starten vanaf uw USB-drive. Toepassingen installeren
- 1Bepalen welke toepassingen je nodig hebt om mee te nemen of toegang krijgen wanneer je je normale computergebruik locatie. Op zijn minst, installeer dan een e-mail client (indien uw provider kunt POP3-toegang) en een internet browser. U kunt ook office-achtige toepassingen wilt evenals een aantal entertainment bronnen.
- 2Download applicaties die zijn ontworpen of opnieuw ontworpen voor mobiel gebruik. U kunt het internet met behulp van sleutelwoorden, of ga naar een aantal sites gewijd aan draagbare computers zoeken.
- 3Installeren (uittreksel) door u gekozen applicaties naar uw USB-apparaat en neem het met je mee.
- 4Blader door deze lijst met voorgestelde toepassingen. Misschien vindt u een aantal van deze handige op een USB-stick:
- 1by1 - MP3 directory speler
- 7-Zip Portable - Archief manager
- AceMoney Lite - Financiële software voor het bijhouden
- Firefox Portable - Portable versie van deze browser
- Foxit PDF - Portable PDF Reader
- Filezilla Portable - FTP-client
- FreeOTFE - Gratis disk encryptie software
- GIMP Portable - Afbeelding Manipulator
- Google Talk - Portable versie
- Opera USB - Draagbare versie van Opera browser
- OpenOffice Portable - Full Office-suite
- Pidgin Portable - Multi-netwerk IM (voorheen bekend als Gaim)
- Portable Scribus - Draagbare Publishing Tool
- Sudoku Portable - Om de tijd te doden...
- SyncBack - Synchronisatie / back-up applicatie
- De Sage - Groot Woordenboek
- Thunderbird Portable - E-mail client
- Torpark - Draagbare TOR browser client voor anoniem browsen
- TrueCrypt - Gratis disk encryptie software
- uTorrent - Lichtgewicht BitTorrent client
Tips
- Run back-ups vaak! Wijzigingen worden aangebracht in bestanden elke keer dat u de applicatie gebruikt. Dit geldt vooral met e-mail en browser apps. USB-apparaten zijn klein in vergelijking met de PC-stations, zodat back-up van uw hele USB-apparaat aan op uw pc moet geen probleem zijn.
- Niet alles is volledig draagbaar. Controleer veranderingen die moeten worden gemaakt voor sommige toepassingen.
