Wanneer uw computer schrijft gegevens in een bestand op uw harde schijf, het is niet altijd in staat om alle gegevens bij elkaar te plaatsen. Een gedeelte van een bestand kan worden geschreven in het begin van de schijf, kan de rest van de bestand geschreven aan het eind. Dit zorgt ervoor dat programma's om langzaam te draaien, als de computer besteedt tijd ophalen van het bestand fragmenten van over de hele schijf.
Defragmenteren van je harde schijf volume regelt bestanden (en vrije ruimte) op een ordelijke manier, het verminderen van de tijd die nodig is om een bestand te lezen. Er zijn verschillende tools beschikbaar om de computer te defragmenteren, en een versie wordt meegeleverd met MS Windows. Hier zijn een aantal methoden voor het defragmenteren van uw Windows-computer.
Stappen
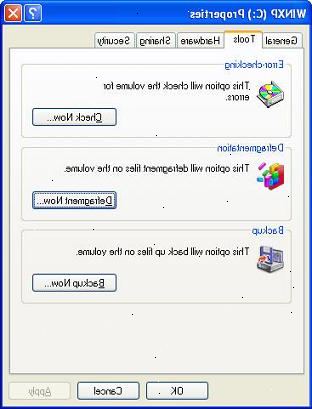
- 1Merk op dingen die je niet hoeft te doen. Sommige oudere adviezen kan nog steeds in je gedachten wanneer u uit om te defragmenteren, deze lijst laat zien wat je niet hoeft te maken over:
- Vroeger was het aan te bevelen om Windows in de "veilige modus" te openen. Dit is nu niet nodig.
- Het is niet nodig om programma's die u niet gebruikt of nodig hebt te verwijderen. Echter, als algemene regel huishouding, het is altijd een goed idee om te negeren wat je niet gebruikt.
- Je hoeft niet alle onnodige programma's te sluiten of te annuleren programma gepland om te draaien.
- U hoeft niet aan een tijdelijke bestanden te verwijderen.
- 2Als windows adviseert u uw schijf te defragmenteren, volgt u gewoon de prompt en klik op "defragmenteren schijf". Makkelijk!
Windows gegevens
- 1Merk op dat verschillende versies van MS Windows weer verschillende niveaus van detail van de voor en na gebruik van het volume. Deze tabel geeft de betekenis van de gekleurde gebieden:
| xxx | BLUE gebieden zijn afdelingen waar de bestanden en mappen zijn aaneengesloten en aangrenzende. |
| WHITE gebieden zijn ongebruikt. | |
| RED gebieden bevatten stukken (fragmenten) van bestanden die moeten worden verzameld en geplaatst in een locatie met voldoende ongebruikte ruimte, zodat het resulterende bestand is in een (of zo weinig mogelijk) stukken. |
Windows 7
- 1Merk op dat Windows 7's defragmenteren functie wordt automatisch uitgevoerd, maar als u handmatig wilt controleren, volgt u de volgende stappen.
- 2Open het configuratiescherm.
- 3Open "systeem en beveiliging".
- 4Klik op 'defragmenteren uw harde schijf ".
- 5Selecteer een rit te analyseren. Bijvoorbeeld, de "C:" drive.
- 6Klik op "analyseren disk".
- Merk op dat de tijd nodig om de defragmentatie doen is afhankelijk van de grootte van het volume en wordt gefragmenteerd (rood).
- Terwijl u kunt blijven werken terwijl de defragmentatie tool wordt uitgevoerd, zal het systeem respons vaak erg traag. Overweeg het opstarten van een defrag voordat u met pensioen voor de avond en ze te laten draaien 's nachts.
- Als u nodig hebt om werk te doen zodra de defragmentatie is begonnen en je kunt niet tolereren dat de slechte prestaties, pauze of stop pause> de defragmentatie tool. Als u bestanden die zijn gedefragmenteerd als nog geconsolideerd stoppen. Het voordeel van de pauze is dat de tool zal verder waar hij gebleven was wanneer het hervat.
- 7Wijzig de defragmentatie schema als volgt. Als u wilt dat de dag van de week wordt gebruikt voor defragmentatie controleren, doet u het volgende:
- Klik op "Configure Schedule".
- Open het dagmenu.
- Selecteer "Dag (bijv. zondag)".
- Klik op "OK".
- Klik op 'Sluiten'.
Andere ruiten
- 1Weer volumes in "mijn computer". Klik met de rechtermuisknop op het station te defragmenteren, bijvoorbeeld "C:".
- 2Klik op het tabblad "gereedschappen".
- 3Klik op "defragmenteren".
Weer te lopen
- 1Overwegen weer te lopen. Opnieuw loopt de defragmentatie tool een tweede keer op hetzelfde volume kan nuttig zijn als de eerste run zou hebben geresulteerd in ongebruikte ruimte wordt gelaten in grotere brokken dan voorafgaand aan defragmenteren. Weer te lopen toelaat bestand fragmenten die niet in staat tijdens de eerste run te worden geoptimaliseerd in de volgende run worden verzameld en aansluitend geplaatst waren.
- 2Controleer het rapport. Nadat het hulpprogramma is voltooid, geeft het rapport. Het belangrijkste ding om te controleren zijn bestanden met veel (meer dan 20) fragmenten die u gebruikt. Het helpt niet om bestanden die u nooit toegang defragmenteren!
- 3Defragmenteren individuele bestanden. Indien het verslag een bestand met veel fragmenten (die je gebruikt), er is een gratis tool om een bestand (of bestanden die overeenkomen met een patroon) aaneengesloten, verkrijgbaar bij maken http://technet.microsoft.com/en-us / sysinternals/bb897428.aspx. Dit is een command line utility gestart vanuit de "Run" of "Command Line"-knop van het menu 'Start'.
Vanaf de opdrachtregel
- 1Voer het programma Schijfdefragmentatie.
- 2Ga naar "start", vervolgens "run". Enter "dfrg.msc" in het venster. Als alternatief, start het op door te gaan naar "Start", "Programma's" (of "Alle Programma's"), "accessoires", "Systeemwerkset", "Schijfdefragmentatie". Een venster dat op de een aan de rechter moeten verschijnen.
- 3Klik op "analyseren", zodat u kunt zien wat de schade is, en kijk dan naar het verslag. Als u verder wilt gaan: Zorg ervoor dat uw gewenste station is geselecteerd ("C:" het zijn de standaard schijf), en klik op de knop Defragmenteren.
- 4Wacht totdat het proces voltooid. Sit back and relax als uw computer organiseert uw gefragmenteerde bestanden.
Batchmethode
Hoewel het gebruik van batch-bestanden naar uw computer te defragmenteren, wat eigenlijk de voorkeur aan woorden gevuld met info dan iets gevuld met kleur te zien.
- 1Maak een nieuwe txt applicatie. Op windows vindt u het txt document bewerken met Notepad op standaard.
- 2Maak de code.
- Typ "defrag" omdat je natuurlijk gaan om een schijf te defragmenteren.
- Typ de stationsletter of koppelpunt dat u wilt defragmenteren. Bijvoorbeeld: "defrag c:".
- Typ in parameter "-v" als je wilt extra data te zien.
- Type in "-a" als u wilt dat alleen de gegevens. Opmerking:
-a -vdrukt een meer gedetailleerde gegevens.
- 3Start het bestand. Hernoem het bestand zodat de extensie is
.bat. Uw bestand is nu een batchbestand. Vervolgens klikt u op het. - 4Wachten. Het kan overal van tien minuten tot verscheidene uren naar een harde schijf defragmenteren, afhankelijk van de grootte van de schijf, aantal bestanden en hoeveel bestanden gefragmenteerd.
Apple Mac OS X
- 1Relax, hoeft u niet te storen. De BSD kern van OS X defragmenteert bestanden op de vlieg dus geen defragmenteren proces is noodzakelijk. De HPFS + bestanden systeem doet dit wanneer een bestand wordt gelezen dat wordt gefragmenteerd. Het bestand wordt geschreven naar een alternatieve ruimte op het volume.
Tips
- Groep bestanden in afzonderlijke volumes, het houden van "uw" gegevens op een ander volume. Dit kan niet genoeg worden benadrukt. Een van de grootste problemen met fragmentatie is de webbrowser die voortdurend toevoegt en verwijdert bestanden. Het houden van de browser cache op een apart volume voorkomt dat het vergiftigen van het andere bestand gebieden, alsmede het houden van deze bestanden bij elkaar. Zien.
- Vergeet niet dat het defragmenteren neemt de opgeslagen gedeelten van al uw bestanden en organiseert ze te helpen uw computer efficiënter werkt. Sommige bestanden (zoals systeembestanden en opstart procedure bestanden) kan niet worden verplaatst.
- De tool voorzien van het besturingssysteem doet een redelijke baan. Het heeft geen prioriteit bestand plaatsing op basis van gebruik. Commerciële defragmenteerprogramma (zoals Diskeeper
- Defragmenteer uw harde schijf 's nachts. Als u een volume niet hebt gedefragmenteerd eerder of veel bestanden hebben opgebouwd sinds de laatste keer dat je dat deed, zal het proces enkele uren duren.
- Hoe vaker dat je het defragmentatieprogramma uitvoert, zal het sneller het proces.
- In heel oude Windows-computers, als de Defragmentatie blijft herstarten, en je hebt niet al uw computer in de Veilige modus, doe dat.
- Perfect Disk en O & O) aanspraak maken op een betere baan.
- De meeste Linux-bestandssystemen zijn ontworpen om fragmentatie te houden tegen minimale en niet hoeft te worden gedefragmenteerd zo vaak. Aanpak en defragmenters door bestandssysteem soort ext2, ext3, ext4 en.
Waarschuwingen
- Dit proces beïnvloedt andere gebruikers delen van uw harde schijf volumes.
