Onder zijn vele soorten publicaties, kan Microsoft Publisher produceren boekjes, visitekaartjes, brochures, kalenders, catalogi, flyers, briefpapier, nieuwsbrieven, en tekenen. Veel van deze publicaties kan professioneel worden afgedrukt, maar de meeste printers zullen geen bestanden accepteren Uitgevers. Pub formaat of bestanden in het eigen formaat van een andere desktop publishing-programma. Zij zullen echter aanvaarden bestanden in Portable Document Format (PDF), een standaard document formaat ontwikkeld door Adobe Corporation. PDF-bestanden kunnen ook worden gelezen op computerschermen en zijn een gemeenschappelijke manier van distributie van rapporten en andere gegevens. Nieuwere versies van Publisher hebben de mogelijkheid om PDF's ingebouwd te creëren, terwijl de oudere versies van Publisher vereisen een aantal tussenliggende stappen en programma's van derden om Publisher-bestanden te converteren naar PDF-formaat. Instructies voor deze werkwijzen worden hieronder gegeven.
Stappen
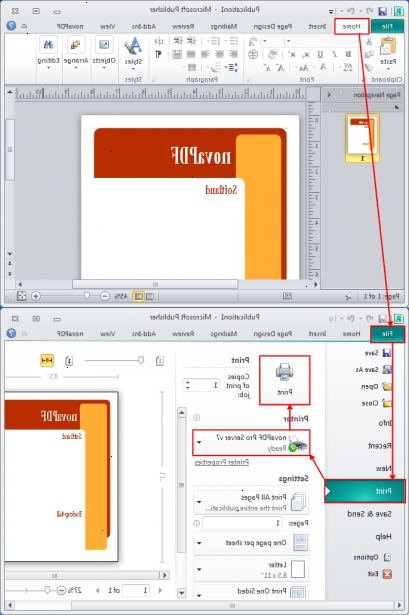
Een uitgever bestand op te slaan als PDF (publisher 2007 en 2010)
- 1Het dialoogvenster "opslaan als". In Publisher 2007, kies "Opslaan als" uit het menu "Bestand". In Publisher 2010, klikt u op het tabblad "Bestand" en kies "Opslaan als." Dit toont het dialoogvenster "Opslaan als".
- 2Voer een bestandsnaam in als u nog niet hebt opgeslagen het bestand. Als u al uw publicatie hebt opgeslagen, wordt de bestandsnaam weergegeven in het veld "File Name". U kunt deze naam laten zoals is, of verander het als je wilt.
- Microsoft Publisher slaat bestanden op in de originele opmaak met een "pub." Extensie, terwijl PDF-bestanden hebben een ". Pdf" extensie. Het opslaan van uw publicatie als PDF zal geen vervanging van de oorspronkelijke publicatie bestand.
- 3Kies PDF van het "opslaan als type" lijst.
- 4Denk aan je document optimaliseren voor PDF. Publisher bevat opties voor het optimaliseren van uw publicatie voor PDF-formaat. Om toegang te krijgen tot deze opties, klik op "Wijzigen."
- Klik op "Geavanceerd" om de beeldresolutie en de informatie niet in verband met drukkerijen passen.
- Klik op "Print Options" om het document aan te passen voor het afdrukken.
- Na het instellen van de opties, klik op "OK."
- 5Controleer "Bestand openen na publiceren" als je wilt het PDF-bestand na het maken van het te openen.
- 6Klik op 'opslaan'. Uw publicatie wordt nu omgezet naar PDF-formaat.
Het publiceren van het bestand als een PDF (publisher 2007)
- 1Selecteer "publiceren als PDF of XPS" uit het menu "bestand". Dit opent het "Publiceren als PDF of XPS" dialoogvenster.
- 2Kies PDF van het "opslaan als type:" lijst. Meestal, deze optie wordt reeds standaard geselecteerd.
- 3Klik op "change" om de "publish opties" dialoogvenster weer te geven. De "Publish Opties" dialoogvenster kunt u uw publicatie te optimaliseren voor PDF-formaat. U kunt ook toegang tot dit venster van de "Opslaan als" dialoogvenster als u ervoor kiest om uw publicatie opslaan als een PDF.
- Klik op "Geavanceerd" om de beeldresolutie en de informatie niet in verband met drukkerijen passen.
- Klik op "Print Options" om het document aan te passen voor het afdrukken.
- Na het instellen van de opties, klik op "OK."
- 4Controleer "Bestand openen na publiceren" als je wilt het PDF-bestand na het maken van het te openen.
- 5Klik op "publiceren." Uw publicatie wordt nu omgezet naar PDF-formaat.
- Het opslaan of publiceren van een Microsoft Publisher 2007 publicatie als PDF vereist het downloaden van een invoegtoepassing van Microsoft op http://r.office.microsoft.com/r/rlidMSAddinPDFXPS om deze functionaliteit in te schakelen. Microsoft Publisher 2010 wordt geleverd met de mogelijkheid om publicaties te slaan als PDF-bestanden ingebouwd.
Het omzetten van publicaties in PDF-indeling (uitgever 2003 en ouder)
- 1Open de publicatie die u wilt converteren.
- 2Bereid uw publicatie voor conversie / afdrukken. Selecteer "Commercial Printing Tools" uit het menu "Extra", kies vervolgens "Afdrukken in kleur in Publisher" van de "Commercial Printing Tools" submenu. U kunt kiezen uit een van de afdrukken in kleur mogelijkheden om uw publicatie andere dan Composite RGB relevant.
- 3Sla uw publicatie.
- 4Zet uw bestand met de hulp van een derde partij PDF nut. De exacte conversie methode is afhankelijk van uw versie van Publisher. In Publisher 2002 en 2003, kunt u rechtstreeks afdrukken naar Acrobat Distiller of andere derden PDF converter, als het op uw computer is geïnstalleerd. Versies van Publisher ouder dan dit vereisen het afdrukken van het bestand naar een PostScript-compatibele printer en vervolgens omzetten van dat bestand naar PDF-formaat.
- Versies van Publisher ouder dan Publisher 2002 en ouder PDF-conversie hulpprogramma's vereisen dat u een PostScript-staat-bestand maken door het opslaan van uw bestand in PostScript-formaat in de "Opslaan als" dialoogvenster. (PostScript-bestanden hebben een ". Ps" extensie.) Nieuwere versies van Publisher hebt ook de mogelijkheid om publicatie bestanden op te slaan in PostScript-formaat.
Tips
- PDF-bestanden insluiten alle fonts en metadata gebruikt in een publicatie, zodat de ontvanger niet hoeft te hebben deze lettertypen geïnstalleerd op zijn of haar computer om het PDF bestand te zien zoals u het hebt gemaakt. U kunt ook hyperlinks naar internet-content bevatten.
Waarschuwingen
- PDF-bestanden vereisen een speciale reader programma, zoals Adobe Reader of een ander hulpprogramma, moet worden gelezen op een computer. Adobe maakt haar reader programma op haar website, en de versies van Adobe Reader worden vaak opgenomen in de installatiepakketten van andere programma's.
- PDF-bestanden zijn gewoonlijk alleen-lezen bestanden, hoewel sommige PDF's zijn bedoeld om invoer van de gebruiker toestaan. PDF-bestanden kunnen direct worden bewerkt met programma's zoals Adobe Acrobat, anders naar een PDF gemaakt met Microsoft Publisher wijzigen, moet u de oorspronkelijke publicatie bewerken en vervolgens een nieuwe PDF.
