Te vegen een Macintosh of Mac schoon van al zijn gegevens, moet u eerst uw harde schijf wissen en herstellen van uw besturingssysteem met behulp van de installatie-software-dvd die bij uw computer is geleverd. Afvegen een Mac schoon kan belangrijk zijn als u verkoopt uw computer, gaf het aan een vriend of familielid, of wilt u gewoon een schone start door het wissen van al uw eerdere gegevens. Lees verder om te leren hoe je kunt veeg je Mac schoon te maken en te herstellen naar de oorspronkelijke instellingen door de instructies voor uw specifieke Mac-besturingssysteem.
Stappen
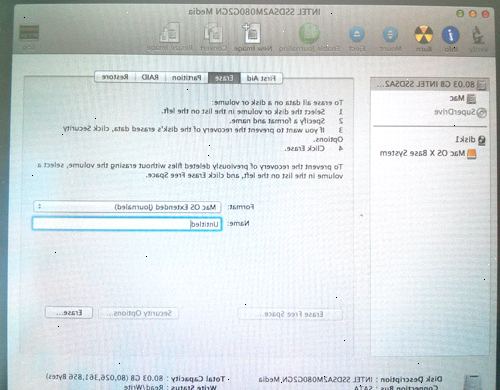
- 1De macht van uw computer op.
- 2Plaats van het besturingssysteem installeren dvd die bij uw computer is geleverd in de diskdrive.
- Als u gebruik maakt van een MacBook Air computer, plaatst u de MacBook Air Software Reinstall Drive in een USB-poort op uw computer.
- 3Druk en houd de "c" toets op het toetsenbord als de computer wordt opgestart om het installatiemenu weer te geven.
- 4Klik op de gewenste taal in de hele installatie proces te gebruiken.
- 5Klik op de pijl naar rechts om door te gaan naar de volgende stap.
- 6Selecteer de hulpprogramma menu en klik op "utility-disk."
- 7Selecteer "Macintosh HD" om uw hele harde schijf wissen en veeg het schoon.
- Als u meerdere volumes of schijven, op uw computer, selecteer de specifieke schijf die u wilt vegen schoon.
- 8Klik direct op het tabblad met de titel "erase."
- 9Klik op de "erase" knop, klik vervolgens op "erase" opnieuw wanneer het bevestigingsvenster verschijnt.
- 10Klik op "quit schijf hulpprogramma 'nadat je mac is schoongeveegd om terug te keren naar het menu te installeren.
- 11Klik op "verder" en bekijk de installatie licentieovereenkomst.
- 12Klik op de optie voor "akkoord" en kies "Macintosh HD" of de naam van de schijf die u gewist.
- 13Klik direct op de knop "install" om de Mac OS X versie 10 0,6 besturingssysteem opnieuw moet installeren.
- 14Klik op "continue" als de aanvullende informatie scherm verschijnt om u te informeren over het installatieproces is voltooid.
- 15Klik op de "herstart" optie nadat u een dialoogvenster zeggen dat de installatie succesvol is geweest ontvangen.
Mac OS X versie 10.5
- 1Klik op de schijf of het volume, op je Mac die je wilt hebben schoongeveegd wanneer u bij het selecteren van een bestemming scherm.
- 2Selecteer het keuzerondje voor de "wis en installeer" optie en klik op de knop "OK".
- 3Klik op "doorgaan" om te beginnen met vegen je mac schoon en uw Mac OS X versie 10 0,5 besturingssysteem opnieuw geïnstalleerd te hebben.
- 4Wacht tot uw computer automatisch opnieuw opstarten nadat de "wis en installeer" procedure is afgerond.
Met behulp van de Mac OS X-configuratie-assistent
- 1Selecteer de naam van uw regio of land na je mac opnieuw opgestart en start de Mac OS X-configuratie-assistent.
- 2Klik op "verder" en kies uw gewenste toetsenbordindeling uit de beschikbare opties.
- 3Klik op de knop "Doorgaan" om het venster "migratie-assistent" brengen.
- 4Kies "doe mijn gegevens nu niet overdragen" en klik op "verder" om door te gaan.
- Wilt u informatie uit een andere Mac-computer met behulp van draadloze of netwerkverbindingen migreren, selecteert u de gewenste optie om het migratieproces te starten.
- 5Selecteer "on" als u wilt dat de draadloze netwerken en diensten te gebruiken die beschikbaar zijn binnen het bereik van uw computer.
- Mogelijk wordt u gevraagd om een wachtwoord in te voeren als het draadloze netwerk waarmee u verbinding wilt maken is beveiligd met een wachtwoord.
- 6Voer uw Apple ID of MobileMe-gebruikersnaam en wachtwoord in en klik op "verder".
- Als u niet beschikt over Apple ID of MobileMe-accounts, het gedeelte over te slaan volledig door te klikken op "Doorgaan."
- 7Zorg voor productregistratie informatie over het volgende scherm of klik op "verder" en de sectie meer dan overslaan.
- 8Maak een gebruikersaccount voor je mac door een gebruikersnaam en wachtwoord in de desbetreffende velden.
- Uw gebruikersaccount informatie wordt gevraagd wanneer u administratieve functies zoals het installeren van nieuwe software.
- Je zal ook nodig zijn om een beeld te kiezen om uw gebruikersaccount te vertegenwoordigen.
- 9Klik op de optie "voortzetten" en selecteer "go" te voltooien en sluiten uit van de Mac OS X-configuratie-assistent.
- 10Klik en sleep de Mac OS X-installatie-dvd-pictogram naar het pictogram Prullenbak op uw bureaublad.
- 11Verwijder de installatie DVD van je mac computer.
Waarschuwingen
- Wanneer u veeg je Mac schoon, zal uw bestanden, mappen, user accounts, en netwerkinstellingen worden verwijderd. Misschien wilt u een back-up van alle bestanden die u wilt opslaan en bekijk alle aangepaste instellingen die je hebt in plaats voordat u het wissen te starten.
