Pictogrammen op het bureaublad bieden snelkoppelingen naar programma's of als een opslagplaats voor bestanden die u regelmatig gebruikt. U kunt re-size pictogrammen op het bureaublad van uw computer te kleiner lijken, waardoor u ruimte om meer iconen toe te voegen. Onderstaande detail hoe bureaubladiconen kleiner in Windows 7, Vista, XP en Mac OS X. te maken stappen
Stappen
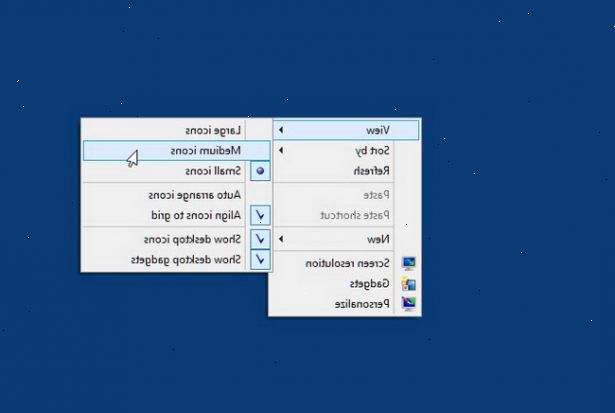
Windows 7 en Windows Vista
- 1Rechtermuisknop op een lege ruimte op het bureaublad. Er verschijnt een menu. Muis over View, en kies Kleine pictogrammen weergeven,> (of Klassieke pictogrammen in Windows Vista) in het submenu pop-out.
- Dit zal uw iconen van een kleiner formaat dan de optie standaard "Normale pictogrammen".
- Als alternatief kunt u een pictogram op uw bureaublad te selecteren, druk dan op de Control-toets (CTRL), en het gebruik van uw muis scrollwiel om uw pictogrammen wijzigen. Deze methode is niet zo nauwkeurig als het selecteren van de vooraf ingestelde formaten in het View-submenu, maar biedt meer flexibiliteit in maatvoering.
Windows XP
- 1Rechtermuisknop op een lege ruimte op het bureaublad. Een contextueel menu verschijnt. Selecteer Eigenschappen.
- 2Selecteer het tabblad verschijning in het dialoogvenster Eigenschappen voor Beeldscherm, klik op de geavanceerde knop Geavanceerd.
- 3Item. Selecteer nieuwe grootte in het veld Size aan de rechterkant van het menu drop-down.
Mac OS X
- 1Rechtermuisknop op een lege ruimte op het bureaublad. Een contextueel menu verschijnt. Kies Toon weergaveopties 'uit het menu.
- 2Pas de grootte van het pictogram met de schuifknop. Kunnen worden ingesteld tussen 16 pixels vierkant en 128 pixels vierkant, in stappen van 4.
Tips
- U kunt uw pictogrammen op het bureaublad handmatig te regelen door er op te klikken en ze naar de gewenste ruimte in zowel Windows als Mac slepen. U kunt uw computer ze automatisch sorteren op verschillende parameters, zoals naam, type en datum aangemaakt, met de rechtermuisknop op een open gebied, "Arrange" (of "Pictogrammen schikken") te selecteren en te kiezen hoe je wilt om ze te sorteren.
- Als je een Windows 7 laptop met een multi-touch-enabled touchpad, kunt u pinch-to-zoom gebaren gebruiken op uw bureaublad om de pictogrammen groter of kleiner te maken.
Waarschuwingen
- Hebben van te veel pictogrammen op uw bureaublad kan vertragen algehele prestaties van uw computer. Het is ook een nachtmerrie om te proberen daar iets vinden.
