Facebook Timeline is een nieuwe Facebook lay-out die een geschiedenis van uw Facebook-activiteiten vertegenwoordigt. In zekere zin, het is meer een autobiografie dan een nieuws kort. Voordat je profiel wordt automatisch omgezet, kunt u inschakelen en aanpassen van uw Facebook-tijdlijn op uw eigen voorwaarden door de volgende eenvoudige stappen.
Stappen
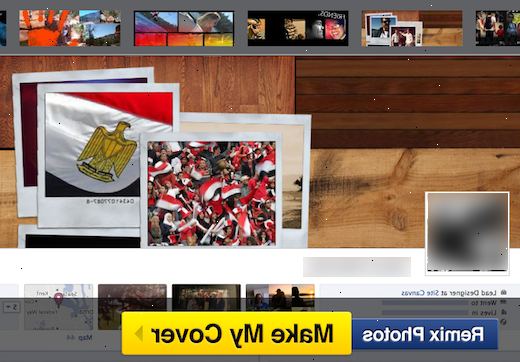
Activeer tijdlijn voor uw facebook pagina
- 1Ga naar facebook hulp en klik op "facebook basics."
- 2Klik op "bewerken van de naam en het profiel (tijdlijn) info" onder het beheren van uw instellingen rubriek.
- 3Een grijze box zal verschijnen met de tekst "de invoering tijdlijn, een nieuw soort profiel." Klik op "Hier is hoe" in de rechterbenedenhoek van het grijze vak.
- 4Onder het tabblad hoe kan ik tijdlijn te krijgen? klik op "Introductie tijdlijn."
- 5Klik op "get tijdlijn" op de rechterbenedenhoek van de pagina.
Blader door uw tijdlijn
- 1Klik op het jaar aan de rechterhand balk van uw profiel te bekijken gebeurtenissen een bepaald jaar. U zult in staat zijn om foto's geplaatst in dat jaar en vrienden die je gemaakt evenals muur berichten en andere verhalen zien.
- 2Klik op de kaart om je berichten bekijken door plaats.
- 3Klik op een cluster van gebeurtenissen om in te zoomen meer, of gebruik de "+" of "-" knoppen in de linkerbovenhoek van de kaart.
- 4Beweeg uw cursor over een pin om het verhaal dat plaatsvond op die locatie te bekijken.
- 5Klik op de tabbladen aan de onderkant om de verhalen per categorie bekijken.
Bewerk uw levensgebeurtenissen
- 1Kijk voor evenementen in de tijdlijn. Evenementen zoals Werk en Onderwijs mijlpalen, Relatie statussen en Gezondheid en Welzijn evenementen te zien zijn als grotere verhalen die de hele pagina in plaats van te zien zijn in slechts 1 kolom overspannen.
- 2Een bestaande gebeurtenis bewerken door te klikken op de 'bewerken of verwijderen "icoon.
- 3Bewerk de genoemde informatie, en selecteer of upload een foto.
- 4Klik opslaan als u klaar bent.
- 5Voeg evenementen om uw tijdlijn. Om dit te doen, zweven over de lijn in het midden tot je een knop "+".
- 6Klik op de knop, en selecteer het type verhaal dat u wilt toevoegen.
- 7Bewerk de informatie in het vak.
- 8Klik slaan tot finish het toevoegen van uw nieuwe mijlpaal
Bewerk uw bestaande verhalen
- 1Vind het verhaal met privacy instellingen die u wilt wijzigen en zweven over het met het oog op de bewerking knoppen te zien. Zweefde over het pictogram potlood zal je de optie om het verhaal in je tijdlijn, of helemaal te verwijderen geven.
- 2Klik op het pictogram van de ster om "over" het verhaal op je tijdlijn. Met het verhaal zal het te maken overspanning over de pagina en een van uw Life Events.
- 3Klik op het icoontje naast de datum van het verhaal om uw privacy-instellingen te bekijken. Kies een groep om het te delen met.
- 4Kies de knop "op maat" en bewerken van uw privacy voor die post als je wilt nog meer controle over wie dit verhaal kunnen zien.
Het wijzigen van uw coverfoto
- 1Om dit te doen de eerste keer, klikt u op 'voeg een omslag. "
- 2Selecteer waar u wilt uw omslag uploaden vanaf. U kunt kiezen voor een van uw eigen foto's, of upload een nieuwe van uw computer.
- 3Kies een foto uit het menu dat verschijnt, of klik op albums te bekijken om een beeld makkelijker te vinden door je albums. Klik op de foto die u hebt geselecteerd.
- 4Klik en sleep op de foto, zodat het er goed uitziet. Helaas kun je niet het formaat van de afbeelding of snijd het naar beneden om te laten zien wat u precies wilt, maar u kunt nog steeds het verplaatsen, zodat het toont de beste delen van het beeld.
- 5Klik op Wijzigingen opslaan nadat u uw dekking hebt verplaatst. Voordat u op Wijzigingen opslaan, klikt u op het omcirkelde pictogram hieronder om te bepalen wie het beeld van uw dekking kan zien.
- 6Overweeg het gebruik van photoshop of een soortgelijke foto-editing software zoals "gimp" om een leuke collage met je coverfoto en profielfoto maken. U kunt uw profielfoto onderdeel van een collage maken of uw profielfoto interactie met je coverfoto op een andere manier.
Tips
- In tegenstelling tot Photoshop, Gimp kan gratis worden gedownload op
Waarschuwingen
- Zorg ervoor dat uw privacy-instellingen zijn up-to-date. Klik op de pijl naar beneden in het verre rechterbovenhoek van uw tijdlijn. Kies vervolgens 'Privacy Settings "en stel je privacyinstellingen in elke categorie.
Dingen die je nodig hebt
- Een Facebook-account
- Foto's te uploaden
