Het doel van deze gids is om webdesigners zien hoe je Wordpress (2.8 of hoger) lokaal te installeren op hun computers voor het doel van het ontwerpen en testen van Wordpress thema's. Wordpress vereist dat de computer die u installeert op een webserver (zoals Apache, Litespeed, of IIS), PHP 4.3 of hoger en MySQL 4.0 of hoger.
XAMPP is een eenvoudig te gebruiken web-server omgeving, waarin alle eerder genoemde onderdelen heeft geïnstalleerd. Alle van de volgende instructies zijn gebaseerd op de veronderstelling dat u een XAMPP installatie draait lokaal op je machine. Deze tutorial wordt de installatie van XAMPP niet bespreken. Voor meer informatie over XAMPP, ga dan naar de officiële (XAMPP http://www.apachefriends.org/en/xampp.html ) website.
Stappen
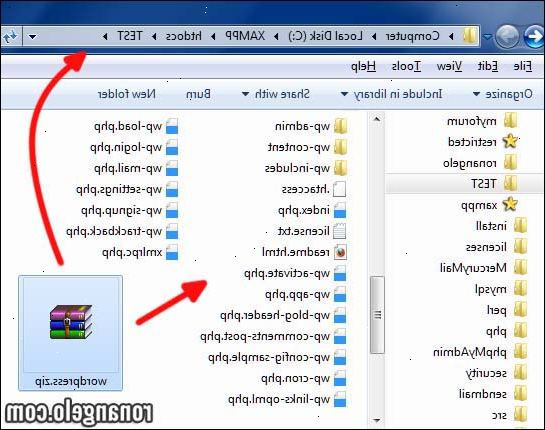
- 1Downloaden en opslaan van de laatste versie van wordpress via de volgende link:
http://wordpress.org/latest.zip - 2Pak de inhoud van het ZIP-bestand met de naam "wordpress. Zip ', die werd gedownload in stap 1, naar de map htdocs binnen de XAMPP directory.
Als ZIP-bestand uitgepakt naar behoren moet er een nieuwe map genaamd "wordpress" in de \ xampp \ htdocs map zijn. - 3Voordat het proces verder kunnen gaan, moet u ervoor zorgen dat de web server omgeving correct werkt.
- 4Ga naar de XAMPP hoofdpagina door een webbrowser te openen en de volgende URL:
http://localhost/xampp/. - 5Selecteer de koppeling "phpmyadmin" aan de linker kant van het menu of door het invoeren van de volgende URL:
http://localhost/xampp/phpmyadmin. - 6Op de phpmyadmin hoofdpagina, zal er een gebied in het midden van het scherm genaamd "mysql localhost" zijn. Vanuit dit gedeelte een nieuwe database wordt gemaakt voor gebruik door de Wordpress installatie.
In het veld 'Nieuwe database aanmaken "voert u de naam" wordpress ". Van de dropdown label "sorteren" te selecteren "utf8_unicode_ci". Druk vervolgens op de knop "Create".
Als de database ingang werd gecreëerd met succes het bericht "Database wordpress is gecreëerd" wordt getoond. - 7Met behulp van de verkenner navigeren naar de xampp \ htdocs \ wordpress directory. Open het bestand met de naam "wp-config-sample.php" binnen de wordpress directory.
- 8Zodra het bestand is geopend, bewerkt u de volgende regels:
/ ** De naam van de database voor WordPress * /
define ('DB_USER', 'usernamehere'); ==> wijzigen 'usernamehere' naar 'root'
/ ** MySQL database wachtwoord * / - 9Wanneer het bestand is bewerkt zoals beschreven in de vorige stap, slaat u een kopie van het bestand als 'wp-config. Php "in de wordpress map en sluit het bestand.
- 10Ga naar de wordpress installatie pagina door een webbrowser te openen en de volgende URL:
http://localhost/wordpress/wp-admin/install.php. - 11Geef een titel voor de blog in het veld "blog titel". Voer een e-mailadres in het veld "Uw e-mail". Druk vervolgens op de knop "Install Wordpress".
- 12Als de informatie in de vorige stap werd ingevoerd correct moet er een nieuw scherm met de titel "succes" te zijn. Dit scherm presenteert een gebruikersnaam genaamd "admin" en een tijdelijk wachtwoord. Het is een willekeurig gegenereerd wachtwoord dus is het belangrijk om kennis te nemen van te maken totdat een nieuw wachtwoord is geselecteerd. Druk op de knop "Aanmelden".
- 13Bij het inloggen schermtype het woord "admin" in het veld "username" en typt u het tijdelijke wachtwoord, die werd opgericht in de vorige stap, in het veld "wachtwoord". Druk op de knop "Aanmelden".
- 14Als het inloggen succesvol is dan de wordpress dashboard verschijnt. Er is een bericht waarin staat dat een automatisch gegenereerde wachtwoord wordt gebruikt en om het te veranderen in iets wat makkelijker te onthouden. De link met het label "Ja. Breng me naar mijn profielpagina" laat het tijdelijke wachtwoord te wijzigen. Zodra het wachtwoord is gewijzigd bewerken van de inhoud en thema's kan beginnen.
Tips
- Het is altijd een goed idee om wachtwoorden op te schrijven.
