YouTube is een van de meest populaire online communities in de wereld en heeft een snelle video download snelheid, waardoor het een geweldige bron voor videopresentaties. Naar YouTube flash video insluiten in uw PowerPoint-presentatie, probeer dan een van de volgende methoden.
Stappen
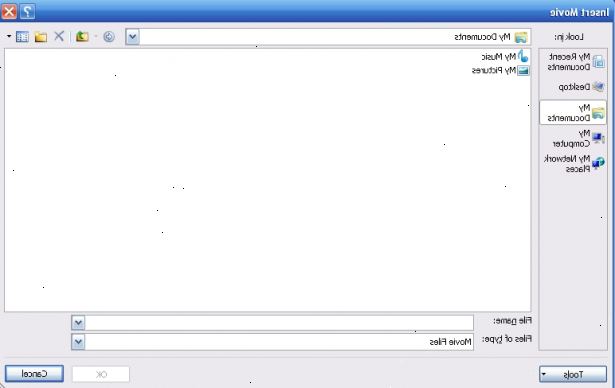
Speel video in powerpoint direct vanaf internet (ongeverifieerde)
- 1Staat direct afspelen vanaf het internet. Hoe u dit doet zal afhangen van hoe nieuwe uw versie van PowerPoint is.
- Powerpoint 2003 en eerder:
- Ga naar Beeld -> Werkbalken -> kies Control Toolbox.
- In de Werkset Besturingselementen op het laatste pictogram "Meer besturingselementen", die wordt weergegeven als hamer plus sleutel.
- In de set van de controles beschikbaar is op uw computer, selecteer "Shockwave Flash Object".
- Gebruik je muis om een gebied in de dia waar u graag uw YouTube-video plaatsen trekken en resize.
- Powerpoint 2007 of later:
- Ga naar Office-knop -> Opties voor PowerPoint -> Popular -> klik op 'Toon tabblad Ontwikkelaars op het lint ".
- Klik op het tabblad Ontwikkelaars.
- In de set van de controles beschikbaar is op uw computer, selecteer "Shockwave Flash Object".
- Gebruik je muis om een gebied in de dia waar u graag uw YouTube-video plaatsen trekken en resize.
- Powerpoint 2003 en eerder:
- 2Ga naar de youtube video die u wilt toevoegen.
- 3Kopiëren en wijzigen van de URL. Controleer de URL in de adresbalk van uw webbrowser (u zult een adres krijgen als http://www.youtube.com/watch?v=hChq5drjQl4). Wijzig de zinsnede horloge? V = naar v / watch? V => zodat het adres wordt http://www.youtube.com/v/hChq5drjQl4 (of iets dergelijks).
- 4Rechtermuisknop op het gebied dat u trok, selecteer eigenschappen en ga naar het tabblad eigenschappen. Het gebied dat u tekende wordt hoogstwaarschijnlijk weergegeven als een groot kruis.
- 5De video toevoegen. Kopieer en plak de YouTube-video-adres in het veld als de waarde van de eigenschap Movie, stelt u de waarde van de eigenschap Playing en Loop op False. Sluit het tabblad Eigenschappen als alles is gedaan.
Downloaden en converteren video (gecontroleerd)
- 1Download de nieuwste gratis versie van RealPlayer.
- 2Dubbelklik op het gedownloade bestand te installeren. Als u de installatie uitvoert, dient u akkoord met de gebruiksvoorwaarden en beslissen al dan niet om een werkbalk weer met uw installatie omvatten.
- Sluit uw webbrowser. Tegen het einde van de installatie, zal de installer je vragen om uw web browser sluiten om RealPlayer's One-Click Video Download-functie goed te installeren. Aangezien u deze nodig heeft in de daaropvolgende stappen, moet u uw browser sluiten wanneer daarom wordt gevraagd.
- 3Heropenen uw browser en vind de gewenste youtube video.
- 4Beweeg uw cursor over de video en klik op de download deze video knop. Deze zal boven de rechter-bovenhoek van de video worden geplaatst en geopend wanneer de cursor beweegt over de video.
- 5Wanneer het downloaden is voltooid, beweeg de cursor over het bestand in de downloader en klik op de knop Converteren. Dit zal u toelaten om het bestand te veranderen in een PowerPoint-ready formaat, zoals. Flv is niet algemeen aanvaard door PowerPoint.
- 6Selecteer het gewenste bestandstype. Als het niet direct zichtbaar bij het kiezen van een vak Apparaat verschijnt, kiest u videoformaten uit de keuzelijst. Afhankelijk van uw versie van PowerPoint, kunnen aanvaardbaar formaten zijn. Avi,. Wmv, en. Mpeg.
- Aan te controleren, gaat u naar PowerPoint en browser voor video toe te voegen. (Zie stap 10 voor details.) Wanneer het dialoogvenster voor het browsen opent, let op de drop-down menu van het type file (s) die PowerPoint accepteert. Uitbreiden en een meer volledige lijst.
- 7Kies een map waarin u het geconverteerde bestand wilt opslaan. U kunt op dezelfde locatie gebruikt waar de onbekeerden bestand is opgeslagen of blader naar een alternatieve locatie.
- 8Klik op start om te zetten.
- 9Wanneer de conversie is voltooid, gaat u naar powerpoint.
- 10Plaats de video. Als uw versie van PowerPoint gebruikt het lint, ga naar Invoegen> Film> Film uit bestand. Als uw versie van PowerPoint gebruikt de traditionele werkbalk, ga naar> Films en geluiden> Film invoegen uit bestand.
- 11Selecteer de geconverteerde video en druk op OK.
Tips
- In het algemeen, om video codec probleem met verschillende computers te vermijden, en zorgen voor de juiste videoweergave in PowerPoint, wordt Flash-video in FLV-formaat en andere videoformaten afgeraden in PowerPoint moet worden ingevoegd. Op basis van de populariteit van Adobe Flash Player, die op grote schaal is geïnstalleerd op de meeste computers in de wereld, Flash-film in SWF is zeer compatibel cross-platform en correct afgespeeld. U kunt een aantal video proberen om Flash conversie tools, zoals WebVideo auteur, FLV of andere videoformaten te converteren naar SWF-formaat.
- Flash video in SWF-formaat kan in PowerPoint-presentatie worden ingevoegd als "Shockwave Flash Object" in control Toolbox (zie Video afspelen in PowerPoint rechtstreeks van het internet). En u kunt het SWF Flash-bestand insluiten in uw presentatie door het instellen van het attribuut "EmbedMovie" op True in tabblad Eigenschappen.
- Sommige presentatie authoring tools, zoals PPT2Flash Professional, bieden een snelkoppeling naar SWF Flash bestanden snel invoegen, en ten slotte de PowerPoint-presentatie met YouTube Flash-video als Flash-film in SWF-formaat uitvoeren. Flash-based presentatie is een geweldige oplossing om compatibiliteitsproblemen te voorkomen van video codec, PowerPoint-versies en besturingssystemen, en pakt ook web-compliance-kwesties.
- U kunt VideoLAN VLC media player, waarmee PowerPoint naar een. Flv video als is spelen ook downloaden. Vind de verborgen Controle Toolbox in PowerPoint en ga naar 'Meer besturingselementen "(zoals in Play Video in PowerPoint rechtstreeks van het internet). Selecteer "VideoLAN VLC ActiveX Plugin v1/v2" in de set van de controles beschikbaar is, dan trekken en het formaat van het weergegeven gebied met de muis op de dia als u wilt. Klik rechts op het gebied dat u trok en ga naar tabblad Eigenschappen, en voltooi de waarde van attribuut "MRL" met het pad van de YouTube Flash-videobestand, zoals D: \ Temp \ 2008 \ temp.flv, sluit vervolgens het tabblad. Nu is het Flash-video YouTube op uw harde schijf is klaar om te spelen in de presentatie.
