Net een nieuwe Apple Macintosh, MacBook, of een trackpad, en zijn verward door die 1 eenzame knop? Raak niet in paniek. Het is mogelijk om direct op uw Mac muis net zoals je deed op je oude pc.
Stappen
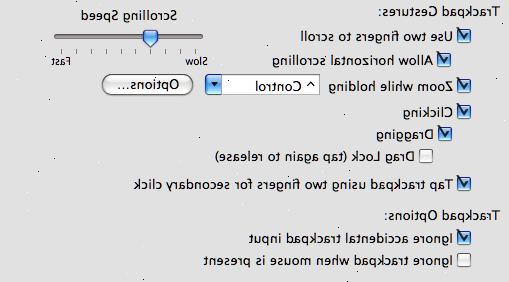
Bedieningsknop methode methode
- 1Druk op de navigatietoets (hieronder afgebeeld). Houd de Control-toets voordat u op de muisknop.
- Dit is identiek aan rechts-klikken met een 2-knops muis.
- U kunt de Control-toets op dit punt vrij.
- Deze methode werkt voor een 1-knops muis of MacBook trackpad, of met de ingebouwde knop op de standalone Apple Trackpad.
- 2Kies het gewenste menu-item. Wanneer u Controle-klik, zal de geschikte contextmenu verschijnen.
- Het voorbeeld hieronder is een contextueel menu in de Firefox-browser.
- Het voorbeeld hieronder is een contextueel menu in de Firefox-browser.
Twee vingers trackpad rechts klikken
- 1Enable 2-vinger klikken.
- 2Open je trackpad voorkeuren. Onder het Apple-menu op Systeemvoorkeuren en vervolgens op Trackpad.
- 3Point & click Point>. In dat venster, selecteer het vakje Secundair klikken en in het menu, te selecteren Klik of tik op met twee vingers. U krijgt een korte video voorbeeld van de juiste manier om klikken te zien.
- 4Test het uit. Ga naar de Finder, en zoals in de video, plaatst u 2 vingers op het trackpad. Een contextueel menu moeten verschijnen.
- 5Deze methode werkt met alle trackpad oppervlakken.
Benedenhoek klik
- 1Open uw trackpad voorkeuren zoals hierboven beschreven. Onder het Apple-menu op Systeemvoorkeuren en vervolgens op Trackpad.
- 2Point & click Point>. In dat venster, selecteer het vakje Secundair klikken en in het menu, selecteer Klik op rechtsonder. (Opmerking: u kunt kiezen voor afwisselend de linker benedenhoek als je dat liever). U krijgt een korte video voorbeeld van de juiste manier om klikken te zien.
- 3Test het uit. Ga naar de Finder, en zoals getoond in de video, druk op een vinger in de rechterbenedenhoek van het trackpad. Een contextueel menu moeten verschijnen.
- 4Deze methode werkt met de apple trackpad.
Apple mighty mouse methode
- 1Krijg een machtige muis. Begrijp dat elke twee-knops muis kan worden geprogrammeerd om te werken met een rechter muisklik. Op dezelfde manier kan een aantal schijnbaar een knop muizen door Apple gefabriceerd, zoals de Mighty Mouse of de draadloze Mighty Mouse worden geprogrammeerd reageren op een klik aan de rechterkant.
- 2Open uw trackpad voorkeuren zoals hierboven beschreven. Onder het Apple-menu op Systeemvoorkeuren, klik op 'Toetsenbord en muis.
- 3Wijzig de instelling aan de rechterkant van de muis om de "secundaire Knoop" zoals getoond in onderstaand voorbeeld:
Tips
- Het Control-click 1-knops muis methode werkt met OS X en zou ook moeten werken Mac OS 9.
