Er zijn veel momenten waarop je wilt een opname van wat je doet op het scherm te maken. Misschien wilt u een aantal stappen voor een instructie-video vast te leggen, of probeer je hand op machinima. Hier is hoe het te doen.
Stappen
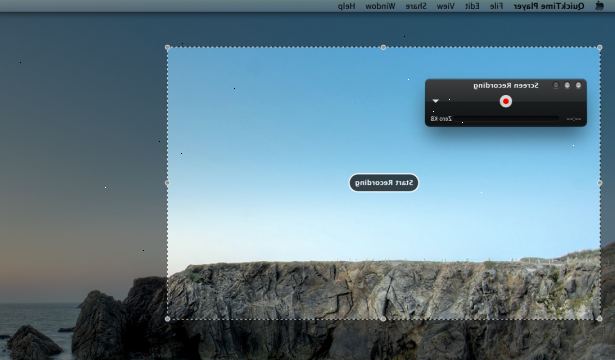
Met behulp van quicktime (vooraf geïnstalleerd)
- 1Lanceren quicktime player. Het is gelegen in de map Programma's, die u snel kunt openen door te typen Shift-commando (⌘)-a Toepassingen>, vervolgens op de letter Q.
- 2Open een opnamesessie. Uit het QuickTime Player-menu Bestand de optie Nieuw scherm opnemen Bestand>.
- 3Klik op de rode stip in het midden van het venster scherm opnemen.
- 4Bepaal de afmetingen van de opname. U kunt klikken om de opname te starten, of klik-en-sleep om een selectie van wat een deel van het scherm dat u wilt opnemen te maken. Voor dit artikel zullen we een kleiner scherm te selecteren.
- Houd in gedachten, hoe groter de keuze, hoe meer schijfruimte de opname zal vereisen. Selecteert slechts zoveel van het scherm als u wilt.
- Wanneer u klaar bent om te beginnen met opnemen bent, drukt u op de knop Opname starten in het midden van de geselecteerde opname gebied.
- 5Wacht een paar seconden. Het zal een paar momenten voor de opname te nemen om te beginnen. Wanneer u de timer start de opname tellen, het is veilig om te gaan met de acties die je fotografeert.
- Opmerking: Zodra de opname begint, zult u niet in staat zijn om screen-capture de Recording controller. Dit is dus het lijkt niet in de uiteindelijke film!
- 6Klaar bent met opnemen. Als je klaar bent met je screen capture, drukt u op de knop stop in de Recording controller interface, hieronder afgebeeld.
- 7U kunt de opname op elk gewenst moment annuleren door het venster te sluiten opname controller. U wordt gevraagd om uw opname te houden, of gooi hem weg.
- 8Uw screen capture is compleet! Uw film is te vinden in de map 'Films, waar je kan het bekijken, bewerken en delen met je vrienden!
Met behulp van jing (gratis download)
- 1Ontdekken jing. Jing is een gratis beeld-en video-capture utility voor zowel Mac als PC. Het veel van wat QuickTime doet, en voegt een paar extra functies. We zullen focussen op de video-opname mogelijkheden van Jing.
- 2Download jing. U kunt het vinden op
- 3Installeer jing. Het installatieprogramma voor Jing is drag-and-drop. Sleept u de applicatie in uw map Programma's, vervolgens start.
- 4Lanceren jing. Bij het uitvoeren, zal Jing verschijnen als een "zon" in de rechterbovenhoek van uw monitor. Als alternatief kunt u ervoor kiezen om het te installeren in de menubalk. Muis over de zon zal de menu's.
- Getoond wordt de optie Capture. Er is ook een geschiedenis optie, die een logboek van opnames houdt, en een knop Meer, die je toegang geeft tot de instellingen.
- 5Selecteer uw gebied vast te leggen. Wanneer u de optie Capture selecteert, zal twee crosshairs verschijnen op het scherm, met uw totale grootte van het scherm getoond.
- 6Klik en sleep. Dit laat je het gebied voor zowel screen capture of opnemen te selecteren.
- Uit het menu dat onder het geselecteerde gebied verschijnt, klikt u op een van de 4 knoppen weergegeven:
- Vastleggen van een afbeelding
- Vastleggen van een video (getoond)
- Redo Selection (laten we u het selectiegebied herschrijven)
- Annuleren (sluit het raam)
- Uit het menu dat onder het geselecteerde gebied verschijnt, klikt u op een van de 4 knoppen weergegeven:
- 7Captu opnieuw een video captu>. Een countdown timer zal verschijnen, met een geel-framed "filmstrip" waarin het gebied dat zal worden opgenomen.
- 8Stop Stop. De gele vierkante knop linksonder is de Stop-knop. Als u klaar bent met opnemen, klikt u op die. Je zult dan het videovenster voor u klaar te herzien.
- De 4 knoppen onder werken als volgt:
- Delen op Screencast.com. Hiermee kunt u uw video-of screen capture bestanden met iedereen te delen door het bestand op te slaan op een service genaamd-je raadt het al-Screencast. U kunt deze link te delen met iedereen voor beoordeling.
- Opslaan op schijf. Dit zal uw video of screen capture op uw harde schijf opslaan, op de locatie van uw keuze.
- Annuleren. Dit zal annuleren en gooi uw opname.
- Aanpassen. Dit zal u toelaten om de getoonde knoppen aan te passen.
- De 4 knoppen onder werken als volgt:
- 9Uw screen capture is compleet!
Tips
- Jing heeft een aantal handige functies wanneer u slepen-selecteren van een gebied te veroveren.
- Slepen, houd dan de Shift-toets, en u zal worden worden beperkt tot een breedbeeldverhouding van 16:9 gebied vast te leggen.
- Sleept, dan houdt u de Control-toets, en u zal worden beperkt tot de standaard 4:3 beeldverhouding.
- Sleept, dan houdt u ofwel de Shift of Ctrl Shift> toetsen, en voeg vervolgens de Option-toets ingedrukt, en je zal getoond worden alle standaard vastleggroottes in 16:9 of 04:03, respectievelijk.
Waarschuwingen
- Als u opneemt lang en langdurig scherm opnames dan kan het nemen van een grote hoeveelheid geheugen. Maar dit kan worden opgelost door het opslaan van uw video's naar een externe harde schijf of zelfs een flash memory stick.
Dingen die je nodig hebt
- Mac OS X 10.7 of hoger
- Quicktime 10.1 of hoger
- Jing
