Heb je je ooit afgevraagd waarom de gebruiker altijd aangemeld bij was nooit in staat om een map te wijzigen of zelfs verwijderen? Nou, hier is een tutorial die je vertelt waarom niet, en hoe kun je dat veranderen.
Stappen
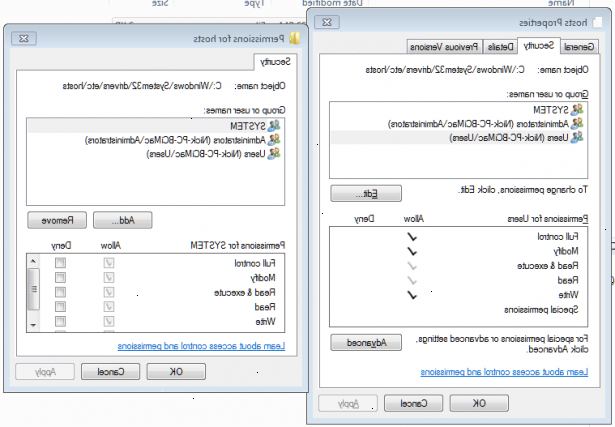
- 1Nadat u de map die u wilt bewerken hebt gevonden, klik met de rechtermuisknop het programma en klik op de optie die zegt, "eigenschappen". Zodra u eigenschappen hebt geklikt, wordt een menu als dit gaat om pop-up. De eigenschappen van het menu kunt u om te spelen en verander de opties van een map. De algemene tabblad kunt u de locatie, naam, grootte, en de aanmaakdatum van de map te controleren. Als alternatief, krijgt u het tabblad sharing, waarmee u kunt bepalen of u de map met de mensen in hetzelfde netwerk of niet delen.
- 2Ga naar het tabblad Beveiliging. Nu de belangrijkste tabblad gaan we te praten over het tabblad Beveiliging, die zal ons toelaten om de machtigingen van elke gebruiker over de map te wijzigen. Na het klikken op het tabblad Beveiliging, ziet u, in het eerste vak, een lijst met gebruikers die zijn geregistreerd in de computer. Door te klikken op elke gebruiker zal u tonen de voor elke gebruiker die relevant zijn voor de map permissies. In de voorbeelden in dit artikel gaan we aan de gebruiker "Administrator" te gebruiken. Deze rekening bestaat altijd, en heeft controle over alles, hoewel het in de computer zou kunnen worden genoemd iets anders. De voor die gebruiker opties zullen in dit vak worden vermeld.
- 3Nadat u de machtigingen die reeds zijn ingesteld hebt bekeken, kunt u nu klikken op de geavanceerde knop die direct onder de "toestemmingen voor geverifieerde gebruikers"
- 4Zodra u geavanceerde hebt geklikt, moet een doos als deze verschijnen, het vakje "machtigingsvermeldingen", waarin alle machtigingen die zijn ingesteld voor de gebruiker toont. Nu, nadat je hebt gespot de gebruiker van wie u machtigingen wilt wijzigen, klikt u op "Change Permissions".
- 5Klik op de gebruiker die u wilt bewerken, en klik vervolgens op de optie die "change permissies" die recht onder de doos staat.
- 6Zodra dat wordt geklikt, ga je hetzelfde vak pop op te staan, maar deze keer, kan je eigenlijk de opties te bewerken. Dat doe je door te klikken op de "Administrators" opnieuw, en deze keer, je gaat naar de optie "Edit" klikken.
- 7Volgende stap, dat is bijna het einde van ons leerprogramma, is eigenlijk om de opties te wijzigen. Hier kunt u volledig alles veranderen in een map. Als u naar beneden scrollen de doos, zal je veel opties en dozen zien. Aan de linkerkant zijn geschreven de acties, en aan de rechterkant een doos op "Toestaan" of "Weigeren" de toestemming van de gebruiker die acties uit te voeren.
- Voor extra hulp, zal dit artikel de optie "Verwijderen" te gebruiken om te laten zien wat er bedoeld wordt, de gebruikersgroep "Administrators" is al toegestaan om "Delete" de map als de gewenste gebruiker, laat nu verandering die op "Deny" zodat de gebruiker zal niet in staat zijn om de map van die gebruiker te verwijderen. En nu, onze Tutorial is voorbij.
Tips
- Groepen of gebruikers die zijn toegekend Volledige controle op een map kunnen alle bestanden in die map verwijderen, ongeacht de machtigingen die het bestand te beveiligen.
- In Windows XP Professional, heeft de groep Iedereen niet onder de groep Anonieme aanmelding.
Waarschuwingen
- Kijk uit van de machtigingen die u aan verschillende gebruikers instellen, wil je niet om volledige rechten te geven aan iemand die je niet vertrouwt, omdat ze uw computer volledig kan crashen. of prutsen met belangrijke foto's en mappen
