Hoewel zeldzaam, zijn er momenten dat het nodig is om je opnieuw te installeren Mac OS X -besturingssysteem. Met al de verschillende installatiemogelijkheden dit proces kan overweldigend en ingewikkeld lijken, dit artikel moet u helpen zin van het gehele installatie proces te maken.
Opmerking: De stappen in dit artikel gelden voor de versie van Mac OS X tot en met Leopard. Snow Leopard heeft een gelijkaardig proces, maar zal "Archiveer en installeer" standaard. Om een "Wis en installeer" preforms op Snow Leopard moet u de schijf met behulp van Schijfhulpprogramma voordat die door de installateur te wissen.
Stappen
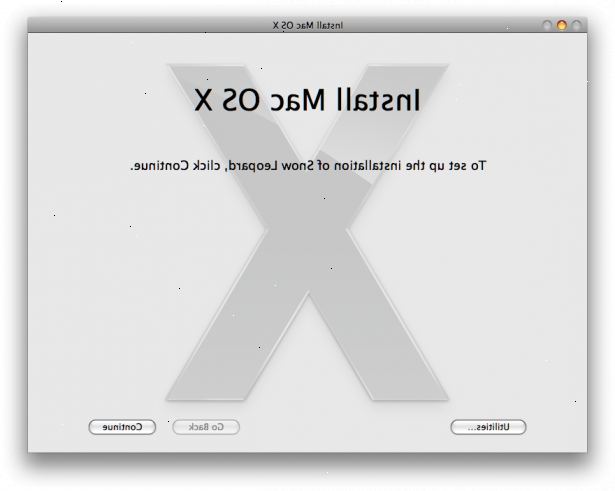
Volg zorgvuldig deze stappen om verlies van gegevens te voorkomen als je opnieuw installeert.
Een back-up voordat je opnieuw installeert
Voordat u een soort van herinstallatie, moet u een back-up van uw persoonlijke bestanden. Zelfs bij gebruik van de Archiveer en installeer-functie is er altijd een kans op verlies van gegevens.
- 1Beslis over een back-up locatie.
- Externe harde schijf: dit is de beste methode als een harde schijf kan voor grote hoeveelheden data.
- /: Dit is alleen een optie als de computer is momenteel bootable en heeft een brander. CDs en DVDs zijn beperkt in hun vermogen, maar ze zijn gemakkelijk verkrijgbaar.
- On-line opslag: als u een FTP-server of een MobileMe-account kunt u mogelijk om een back-up van uw bestanden on-line.
- 2Bepaal wat voor back-up.
- Personal Files: uw persoonlijke bestanden bevinden zich in uw thuismap. Deze omvatten, foto's, films, enz..
- Toepassingen: het is algemeen niet aan te raden dat u een back-up-toepassingen, als mensen de neiging hebben om een back-up van al hun applicaties, waaronder degenen die ze. De herinstallatie kan een kans om zich te ontdoen van een aantal van de niet-gebruikte toepassingen, zoals u ze gemakkelijk kunt installeren als ze nodig zijn. Tenzij, natuurlijk, ze bestaan alleen op de Root Drive.
- Systeembestanden: systeembestanden moeten niet een back-up als ze opnieuw worden geïnstalleerd tijdens dit proces.
- 3Schakel de root gebruiker op de computer.
- Mac OS X 10.6 Snow Leopard
- Open Directory Utility in / System / Library / CoreServices.
- Klik op het pictogram hangslot en voer uw Systeembeheerder login.
- Selecteer in het menu 'Bewerken' en kies Schakel rootgebruiker.
- Kies een wachtwoord voor de root-gebruiker en klik op "OK".
- Mac OS X 10.5 Leopard
- Vanuit het menu Ga in de Finder, selecteer Hulpprogramma's.
- Open de Directory Utility.
- Voer het beheerderswachtwoord in en klik op "OK".
- Selecteer in het menu 'Bewerken' en kies Schakel rootgebruiker.
- Kies een Root gebruikerswachtwoord en klik op "OK".
- Mac OS X 10.4 Tiger en eerdere versies
- Vanuit het menu Ga in de Finder, selecteer Hulpprogramma's.
- Open de NetInfo Manager Utility.
- Zoek en klik op de lock-pictogram in het venster Manager.
- Voer een beheerderswachtwoord in en klik op "OK".
- Kies het menu Security en kiest u Schakel rootgebruiker.
- Kies een Root gebruikerswachtwoord en klik op "OK".
- 4Log uit van uw zichtrekening.
- Klik op het Apple-pictogram in de linkerbovenhoek van het scherm.
- Selecteer "afmelden <accountnaam>".
- 5Log in als de root gebruiker.
- Op het inlogscherm op "Other".
- Enter "Root" als nieuwe naam.
- Voer het wachtwoord in dat u hebt gemaakt.
- 6Met behulp van de root-gebruiker, sleept u de bestanden en mappen die je hebt besloten om te bewaren om uw back-up locatie.
- Persoonlijke bestanden kunnen worden gelokaliseerd door het openen van "Macintosh HD" en klik op de map "Users".
Selecteer een installatietype
Mac OS X heeft drie belangrijke soorten opnieuw te installeren.. Voordat u verder gaat is het belangrijk dat u de verschillen tussen elk begrijpen. Kies zorgvuldig welk type je wilt uitvoeren.
Archiveer en installeer
- Beschikbaar in Mac OS X 10.2 en hoger, een Archiveer en installeer automatisch bestaande systeem componenten tot een map met de naam 'Vorig systeem "te verplaatsen. De Archiveer en installeer zal dan overgaan tot Mac OS X. opnieuw installeren
- De Archiveer en installeer zal ook user account informatie en persoonlijke bestanden te bewaren. echter, alvorens met het gebruik van de computer alle software-updates zullen moeten worden voltooid, tenzij u bent op Snow Leopard, in welk geval de updates worden bewaard.
Archiveren en installeren (niet door de gebruiker en netwerkinstellingen bewaren)
- Vergelijkbaar met de Archiveer en installeer-methode, zal deze optie het bestaande systeem componenten tot een 'Vorig systeem "map wilt verplaatsen, maar het beweegt ook de gebruikersaccounts en netwerkinstellingen naar deze locatie.
- Als u dit type installatie te volgen, moet u uw rekeningen en configureer uw netwerkinstellingen opnieuw, maar worden uw persoonlijke bestanden bewaard op de harde schijf en kan worden opgehaald.
Wis en installeer
- De Wis en installeer - zoals zijn naam impliceert - zal de inhoud van de harde schijf volledig te wissen voordat het opnieuw installeren van Mac OS X.
Installeer Mac OS X
- 1Plaats de Mac OS X installatie DVD of de installatie schijf 1.
- 2Start de computer opnieuw op en houd de letter "c" als de computer wordt opgestart.
- 3Ga verder met de letter 'c' ingedrukt te houden tot u een grijs scherm met een appel en een kleine draaiende tandwiel.
- 4Kies uw taal op de welkom op de mac OS X installer scherm en klik op "verder".
- 5Klik op "verder" op het volgende scherm.
- 6Na het lezen van de software licentie overeenkomst, klikt u op "akkoord".
- 7Selecteer het volume waarop u gaat installeren. "Macintosh HD" is de standaard naam.
- 8Klik op de knop "opties" in de benedenhoek van het venster en selecteer uw type installatie.
- 9Klik op "OK" en vervolgens op "verder". U zal worden gepresenteerd met een bevestigingsvenster op welk punt je kunt op "Install" om verder te gaan.
Nadat de installatie
Na elk type installatie zijn er een aantal stappen die u moet nemen om de computer terug te brengen tot een bruikbare staat.
- 1Maak verbinding met het internet en uit te voeren Software Updates.
- Klik op het Apple-pictogram in de linkerbovenhoek van het scherm.
- Selecteer "Software-update"
- Installeer alle beschikbare updates.
- 2Uitvoeren van een quick Repair Disk Permissions.
- Vanuit het menu Ga in de Finder, selecteer Hulpprogramma's.
- Open Schijfhulpprogramma.
- Selecteer "Macintosh HD" aan de linkerkant van het venster.
- Klik op "Repair Disk Permissions" en laat de scan te voltooien.
- 3Herstellen alle bestanden die u een back-up naar de locatie van uw keuze.
- 4Installeer alle software die getroffen zijn door het opnieuw te installeren.
Dingen die je nodig hebt
- Een locatie een back-up van belangrijke bestanden.
- Mac OS X Install & Restore CD / DVD of een retail OS X-installatieschijf.
Tips
- Compleet alle officiële software-updates van Apple altijd na het opnieuw installeren van het besturingssysteem.
- Hoewel de Archiveer en installeer is de beste methode, kunnen sommige toepassingen van derden, zoals, opnieuw moeten worden geïnstalleerd als gevolg.
Waarschuwingen
- Voordat u een type herinstallatie, altijd een back-up van uw bestanden. Zelfs bij het uitvoeren van een Archiveer en installeer, kunnen fouten tijdens de installatie resulteren in een verlies van gegevens.
- Bij het uitvoeren van een Archiveer en installeer, gebruik je de installatie-cd voor de huidige versie van het besturingssysteem dat op de computer is geïnstalleerd. Bijvoorbeeld: Als uw computer is geleverd met Mac OS X 10.4 (Tiger) maar je upgrade naar Mac OS X 10.5 (Leopard), Archiveer en installeer via de Leopard CD's.
