De draadloze thuisnetwerk, zodra louter de provincie geekdom, is uitgegroeid tot de belangrijkste manier waarop we verbinding met het internet. Echter, wanneer u uw draadloze netwerk, de poging om in te loggen zetten, kunt u een lijst met netwerken met vermeldingen als HOOFD-C9F, myqwest6912, of een andere wirwar van letters en cijfers te zien. Om uw netwerk uit elkaar, laten we u zien hoe u de naam te veranderen en u uniek maken. Hier is hoe:
Stappen
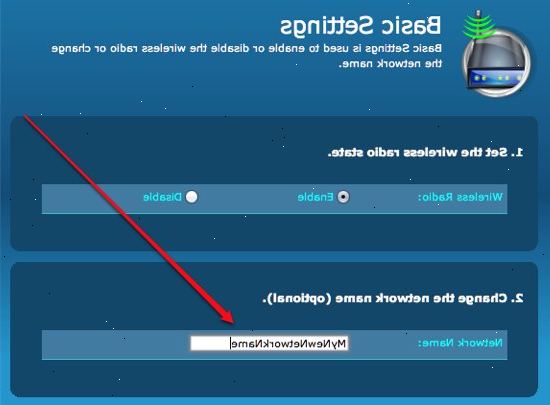
- 1Controleer uw aansluitingen. Zorg ervoor dat de router is ingeschakeld, aangesloten op het internet, en dat uw computer is verbonden met een van de Ethernet-poorten. De laatste tijd hebben router fabrikanten zijn met behulp van gele poorten voor ethernet, maar zo niet, zullen ze in het algemeen worden duidelijk als zodanig.
- 2Lanceer een browser op uw computer. Controleer uw verbinding met het internet door naar een bekende website, zoals www.google.com.
- U kunt uw router wijzigen zonder aangesloten op het internet, maar het maakt het testen van verbindingen veel problematischer.
- 3Voer het IP-adres van uw router in de browser balk. Deze verschillen enigszins van fabrikant tot fabrikant, en zal in de documentatie worden vermeld. Hier zijn een aantal veel voorkomende:
- Qwest (AKA CenturyLink), DLink, Netgear, Trendnet, Senao: 192.168.0.1
- Linksys, 3Com, Asus, Dell, US Robotics: 192.168.1.1
- Belkin, Microsoft, en SMC: 192.168.2.1
- Apple: 10.0.1.1
- Als u uw documentatie hebt misplaatst, en je niet ziet uw router hier vermeld, zoek op Google naar uw router naam en "standaard IP-adres" om de juiste informatie te vinden.
- Een andere manier om het IP-adres van uw router te vinden: op een pc, opent u de opdrachtprompt (klik op Start> Uitvoeren / Zoeken naar cmd) en voer ipconfig. Kijk voor de Default Gateway lijn, en probeer dat nummer.
- Op een Macintosh, opent u het regelpaneel Netwerk (Systeem voorkeuren..., Netwerk) en kijk voor Router: Dit is het IP-adres van uw router.
- 4Inloggen. Voer desgevraagd gebruikersnaam en wachtwoord van uw router, en inloggen op uw router. Niet alle routers vereisen deze stap. Als uw router standaard een wachtwoord vereisen, wordt deze vermeld met de documentatie. Als dat zo is, het standaard wachtwoord is over het algemeen "admin", en je kan de User name veld leeg laten.
- 5Navigeer naar de pagina draadloze instellingen. Wanneer de online configuratiepagina van de router verschijnt, zoek de knop of het tabblad met de naam "draadloos" of "draadloze installatie," of iets dezelfde naam. Deze pagina kan veel verschillende instellingen bevatten, maar we zijn alleen op zoek naar een.
- Kijk voor een veld dat wordt aangeduid met "SSID" of "Network Name", "Wireless Network Name", "Router Name," of een variant. Het kan vooraf worden gevuld met een standaardnaam zoals "dlink," "linksys", "myquest23456," of een andere even saaie naam.
- 6Voer een nieuwe naam voor uw draadloze netwerk. Wees creatief, geef je netwerk een naam die je zal opvallen voor u, maar maak het niet te persoonlijk te maken: iedereen in de omgeving die op zoek is voor een draadloos netwerk zal die naam zien.
- 7Sla uw nieuwe naam. Klik op "Apply", "Save Settings", "Opslaan", of wat uw configuratie scherm gebruikt om het proces af te ronden en uw wijzigingen op te slaan.
- Controleer uw nieuwe netwerknaam met behulp van een draadloos apparaat, zoals een laptop, tablet of smartphone. Meld u aan met de nieuwe informatie, en controleer alles werkt.
- 8Sluit het venster van uw browser. Uw installatie is voltooid!
Tips
- Als u het IP-adres van de router correct hebt ingevoerd, en het is nog steeds niet reageert, probeer dan het resetten van de router. De methode om dat te doen wordt in de documentatie of de website van de fabrikant. Dit moet het IP-adres te resetten naar de standaard staat.
- Vergeet niet dat wanneer iemand binnen het bereik van uw draadloze netwerk, in plaats van het zien van een standaardnaam van de router, zullen ze je zien persoonlijke router naam.
Waarschuwingen
- Zet nooit persoonlijk identificeerbare informatie of vergeten als de naam van uw netwerk, en altijd een wachtwoord beveiligen uw netwerk!
