Picasa is een gratis programma van Google dat u kunt gebruiken om uw digitale foto's ordenen en bewerken. Dit artikel zal uitleggen hoe te beginnen spelen met je digitale foto's!
Stappen
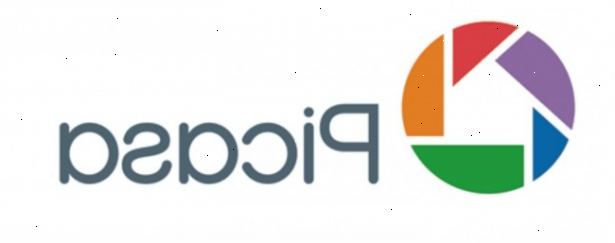
- 1Download de nieuwste versie van Picasa. U kunt de nieuwste versie gratis verkrijgen van http://picasa.google.com. Het zal herkennen of uw besturingssysteem PC, Mac of Linux als je aankomt.
- 2Wanneer u voor het eerst picasa opent, kunt u ervoor kiezen om uw gehele harde schijf, of alleen mijn foto's, mijn documenten, en desktop scannen. Het zal dan uw foto's het zijn bibliotheek weer te geven. U zult foto's die u vergeten was te vinden, want Picasa maakt het zo gemakkelijk om ze te bekijken. Als u foto's in andere mappen dan Mijn afbeeldingen, Mijn documenten en Bureaublad hebt kunt u nieuwe mappen handmatig toevoegen door te klikken op Tools / Folder Manager. Het programma zal foto's laten zien in hun respectievelijke mappen.
- 3Dubbelklik op een om u naar het venster bewerken.
- 4Leren wat elke knop in het vak "basic" doet. Hier is een korte samenvatting om u te helpen de slag te gaan:
- De eerste knop, "Crop", is vrij duidelijk. Door erop te klikken, kunt u uitknippen een deel van uw afbeelding. U kunt kiezen voor een handmatige maat, of kies een van de vaste factoren. Klik op "Apply" als u klaar bent.
- De tweede knop, "Recht", kan vast een schuine. Klik erop, en gebruik het rooster en schuif om de foto te draaien totdat rechtdoor. Klik op "Apply" om uw wijzigingen op te slaan.
- De derde knop, "Rode ogen", is ook vrij vanzelfsprekend. Als je erop klikt, zal Picasa automatisch herstellen van een op een foto en geef ze met een groen plein. Als het programma geen ogen heeft gemist, kunt u een vakje slepen om hen heen met je muis en het programma zal ze op te lossen. Als Picasa boxed iets dat niet een rood oog, kunt u klikken op het vakje voor het programma om het te negeren. Klik op "Apply" als je klaar bent!
- De vierde knop 'Ik doe een gok "past de belichting en kleur van uw foto, naar wat het programma denkt dat is een betere schaduw. Deze knop is handig voor de vaststelling van wazige en saai's.
- De vijfde knop, "Auto Contrast" verhoogt het contrast van uw foto naar een beter niveau.
- De zesde knop, "Auto Colour" verbetert de kleur van uw foto en werkt goed op saaie foto's.
- De zevende knop, 'Retouch' kan stofvlekken te verwijderen op uw foto, die veel helpt als je stof gehad op uw camera lens. Klik op de "Retoucheren" knop en klik vervolgens op een smet op de foto, dan beweeg de muis over de plek totdat het wordt verwijderd. Klik op "Apply" om uw wijzigingen op te slaan.
- De achtste knop, "Text" kan de tekst op uw foto toe te voegen. Klik op de knop en vervolgens klikt u ergens op de foto om te beginnen met typen. Gebruik het verschijnen tekstvak aan de linkerkant om het lettertype, de grootte, kleur en veranderen de transparantie van de tekst. Klik op "Apply" om uw wijzigingen op te slaan.
- De negende en laatste knop, "Fill Light", kan uw foto lichter als het te donker. Verplaats de schuif omhoog en omlaag totdat uw foto perfect wordt verlicht.
- 5Leren wat elke knop in het tabblad "tuning" doet. De volgende toelichtingen verduidelijken het gebruik van de tuning tool:
- De "Fill Light" slider heeft hetzelfde doel als de laatste toets van de "Basic" veld editing. Schuif deze omhoog en omlaag om uw foto lichter. Handig voor als je vergeet te schakelen op uw flitser.
- De "Highlights" slider maakt het licht kleuren op uw foto lichter en meer voor de hand. Gebruik het wanneer u wilt dat het licht onderdelen in uw foto op te vallen.
- De "Shadows" schuifregelaar dient het tegenovergestelde doel de "Highlights" een. Gebruik het wanneer u de donkere delen van de foto donkerder te maken.
- De "Colour Temperature" schuif verandert de "warmte" van je foto. Blauw is koud en rood is warm. Verplaats de schuifknop naar links als je wilt zet je foto blauwer en beweeg deze naar rechts als u wilt uw foto roder te zetten.
- De "Neutral Colour Picker" verwijdert kleurzweem uit foto's. Klik op het icoon oogdruppelaar en vervolgens op een neutraal zwart, grijs of wit gebied van de foto om de kleur aan te passen.
- 6Leren wat elke knop in het tabblad "effecten" doet.
- "Scherp" verscherpt de randen in je foto. Gebruik dit wanneer je foto is een beetje wazig en onscherp. Klik op "Verscherpen" en verplaats de "Bedrag" schuifregelaar totdat u tevreden bent met de veranderingen. Klik op "Apply" om uw wijzigingen op te slaan.
- "Sepia" geeft uw foto een ouderwetse sepia toon.
- "B & W" maakt van uw foto in een ouderwetse zwart-wit geschoten.
- "Warmer" draait de 'kleurtemperatuur' (hierboven) in uw foto warmer.
- "Film grain" geeft uw foto een ouderwetse film grain. Deze knop in combinatie met "Sepia" of "B & W" verandert moderne foto's in mooie oude ogende shots.
- "Tint" wast uw foto in een kleur naar keuze. Klik op de knop en kies een kleur met het pictogram pipet te wassen uw foto met. Verplaats dan de "Colour Preservation 'slider totdat u tevreden bent met de resultaten. Klik op "Apply" om uw wijzigingen op te slaan.
- " Verzadiging "verhoogt van uw foto verzadiging. Klik erop en verplaats de "Bedrag" schuifregelaar om het gewenste effect. Klik op "Apply" om uw wijzigingen op te slaan.
- "Soft focus" verzacht de foto focus rond een punt van uw keuze. Deze tool is handig voor het maken van een object in een foto opvallen. Klik erop, en verplaats de "Size" en "Bedrag" schuiven totdat je tevreden bent met de effecten. Klik op "Apply" om uw wijzigingen op te slaan.
- "Gloed" maakt uw foto gloed, met name de lichter gekleurde gebieden. Klik erop, en verplaats de "Intensity" en "Radius" schuiven totdat je tevreden bent met de effecten. Klik op "Apply" om uw wijzigingen op te slaan.
- "Gefilterd B & W" maakt een foto eruit alsof deze is genomen met een zwart-wit camera en een kleurfilter. Klik erop en kies dan een kleur om te gebruiken voor het filter. Klik op "Apply" om uw wijzigingen op te slaan.
- "Focus B & W" maakt van uw hele foto in zwart-wit, behalve rond een enkel punt van uw keuze. Klik erop en beweeg de aanwijzer op de foto om het gewenste punt. Verplaats dan de "Size" en "Scherpte" sliders totdat je tevreden bent met het effect. Klik op "Apply" om uw wijzigingen op te slaan.
- "Geleidelijke tint 'kleurt alleen het bovenste gedeelte van uw foto, die het nuttig voor het bewerken van sky-foto's maakt. Klik erop en kies dan een kleur om te gebruiken voor de tint. Verplaats dan de "Feather" en "Schaduw" schuifregelaars totdat u tevreden bent met het effect. Klik op "Apply" om uw wijzigingen op te slaan.
- 7Deel je bewerkte digitale foto's. Er zijn verschillende methoden voor het delen van uw Picasa-foto's als volgende uitgelegd:
- Klik op "Upload" om uw foto's te uploaden naar Picasa-webalbums. Dit werkt alleen als u een Web Albums-account (gelegen aan: http://picasaweb.google.com ).
- Klik op "E-mail" om uw foto's e-mailen naar een vriend. U kunt ervoor kiezen om uw standaard email programma, dat is ingewikkelder om uit Picasa te gebruiken, of u kunt uw Gmail-account, die eenvoudiger om toegang te krijgen omdat het gewoon kan openen in een pop-up, te gebruiken als je er een hebt.
- Klik op "Print" om de geselecteerde beelden naar uw printer. U kunt eerst kiezen voor uw lay-out voorkeuren, alvorens naar "Print" (rechts onderaan) weer.
- Klik op "Exporteren" om uw foto's te verplaatsen naar een andere map op de harde schijf van uw computer. Dit is handig als je wilt ze op een USB-stick of cd later kopiëren.
- Klik op "Shop" om online te winkelen voor meer producten. Van sites die zal verkopen uw foto's, om professionele afdrukken diensten aangeboden.
- Klik op "bloggen" om uw foto's te uploaden naar uw Google Blog, als je er een hebt, samen met een korte blog entry.
- Klik op "Collage" om een digitale foto collage met uw geselecteerde foto's te maken. U kunt ervoor kiezen uw voorkeur raster opties en de grootte van uw collage. Wanneer u klaar bent met het ontwerpen, opslaan en delen met vrienden!
- Klik op "Video" om een video clip met uw geselecteerde foto's te maken. U kunt kiezen voor een audiotrack te gebruiken met het, kies uw overgang stijl en stel de afmetingen van uw video. Door te klikken op "Slide" aan de bovenkant, kunt u ook tekst aan uw video toe te voegen. Als je klaar bent, kunt u de video uploaden naar YouTube, als je een Youtube account.
- Klik op "Geotagging" om geotag uw foto's met behulp van Google Earth. Je moet hebben Google earth geïnstalleerd op uw computer om dit te doen. Wacht op Google Earth te openen, verplaatsen de crosshair naar de gewenste plek op de wereldbol en klik op 'Geocoderen' rechts onderaan van je scherm.
Tips
- Zoom in op ten minste 100% als u corrigeren van rode ogen!
- U kunt gebruik maken van de "Undo" en "Redo" knoppen en de onderkant van de basis, de afstemming en de effecten bewerken boxen als je niet tevreden bent met uw wijzigingen.
- De rode cirkel naast de fotolade kan de hele bak legen in een keer.
- De groene pen naast de fotolade kan de foto's houden in de lade, zelfs als u andere mappen toe te voegen.
Dingen die je nodig hebt
- Picasa-account
- Digitale foto's
