wordt geleverd met verschillende functies voor het aanpassen van tabellen en grafieken vol met belangrijke gegevens. Het programma biedt ook efficiënte manieren om gegevens uit meerdere bestanden, ook wel bekend als werkbladen te combineren en samen te vatten. Gemeenschappelijke methoden te consolideren in Excel onder andere de consolidatie per positie, per categorie, per formule of met behulp van Excel Pivot table functie. Dit artikel presenteert stappen op hoe te consolideren in Excel, zodat uw informatie wordt weergegeven in een master-werkblad als referentie wanneer u het nodig om rapporten te genereren.
Stappen
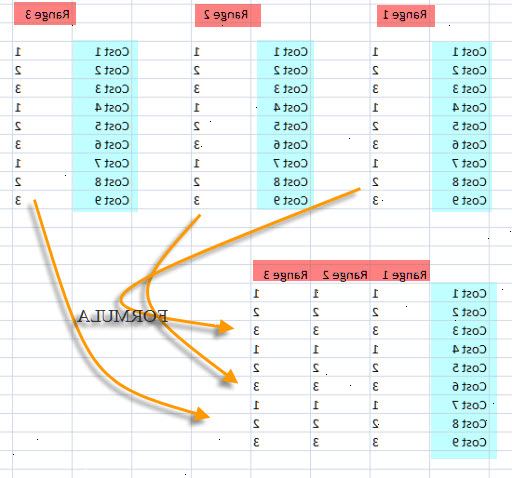
Consolideren volgens de positie in een Excel-werkblad
- 1Controleer of de gegevens in elk werkblad worden weergegeven in lijstvorm. Zorg ervoor dat je alle lege kolommen en rijen zijn verwijderd, en dat elke kolom is gelabeld met soortgelijke informatie.
- Voegen en layout elke kolom bereik om een apart werkblad. Echter, niet de reeksen aan de meester werkblad dat u van plan bent om te consolideren voegen.
- Markeer elk bereik, en een naam geven door het plukken van het tabblad Formules, gevolgd door de pijl in de buurt Naam van een Range. Voer een naam voor het bereik in het vak Naam.
- 2Bereid te blinken gegevens te consolideren. Klik op de cel linksboven waar u wilt uw geconsolideerde gegevens plaatsen van je meester werkblad.
- Ga naar het tabblad Gegevens van de meester werkblad, en selecteer vervolgens de groep Gegevenshulpmiddelen. Kies consolideren.
- Toegang tot de samenvatting functie functie van de functie in om de instellingen te maken voor het consolideren van data.
- 3Geef de namen van je bereiken in de functie functie samenvatting. Klik op Toevoegen om het consolidatieproces te starten.
- 4Werk de consolidatie. Kies de Create Links vak Gegevensbron om als u wilt brongegevens automatisch bij te werken. Laat het vak aangevinkt als u liever consolidatie gegevens handmatig bijwerken.
Identificeer categorieën om uit te blinken gegevens te consolideren
- 1Herhaal de taken in de eerste stap hierboven voor het instellen van de gegevens in de lijst formaat. In de master werkblad, klikt u op de cel linksboven, waar u de geconsolideerde gegevens te plaatsen.
- 2Ga naar de gegevens gereedschappen groep. Vind het tabblad Gegevens en klik consolideren. Gebruik de samenvatting functie functie in het vak Functie om de instellingen te kiezen voor het consolideren van data. Noem elk bereik, en klik vervolgens op Toevoegen te eindigen consolideren van uw gegevens. Herhaal dit proces voor het bijwerken van uw geconsolideerde gegevens hierboven beschreven.
Formules gebruiken om Excel-gegevens te consolideren
- 1Beginnen met de master werkblad. Typ of kopieer de rij en kolom labels die u wilt gebruiken om Excel-gegevens te consolideren.
- 2Selecteer de cel waar u uw resultaten te consolideren. Op elk werkblad, voert u een formule die verwijst naar de cellen die u wilt consolideren. In de eerste cel waarin u de gegevens wilt zijn, voert u een formule zoals: = SOM (! Afdeling A B2, afdeling B D4, afdeling C F8). Excel-gegevens inclusief de consolidatie van alle cellen, voert u een formule zoals: = SOM (Afdeling A: Afdeling C F8)
Toegang tot de draaitabel functie
- 1Maak een draaitabelrapport. Deze functie kunt u Excel-gegevens uit meerdere bereiken met het vermogen van de reorganisatie categorieën indien nodig te consolideren.
- Start de wizard Draaitabel en draaigrafiek door op Alt + D + P op je toetsenbord. Kies Meerdere Consolidatie Ranges, dan Next.
- Selecteer de opdracht, Zal ik Maak de pagina Velden, en druk op Volgende.
- Ga naar Dialog samenvouwen om het dialoogvenster te verbergen op het werkblad. Op het werkblad de cel varieert, Expand Dialog, dan toevoegen. Onder het veld optie pagina, voert u 0 en kies Next.
- Kies een locatie op het werkblad om het draaitabelrapport te genereren, en druk op Voltooien.
Tips
- Met de draaitabel optie, kunt u ook de wizard gebruiken om Excel-werkblad gegevens met behulp van een enkele pagina, meerdere pagina's of er geen pagina velden consolideren.
