Als u visitekaartjes maken in een haast, en je hoeft niet om mooie graphics software, Microsoft Word heeft de tools die u nodig hebt om te maken en af te drukken visitekaartjes op geperforeerde Avery voorraad. Als je hebt een ontwerp in gedachten al, geweldig! Zo niet, er zijn sjablonen beschikbaar in alle degene die bij u past beste stijlen-alleen maar plukken. Dit artikel zal u tonen hoe het moet beide manieren.
Stappen
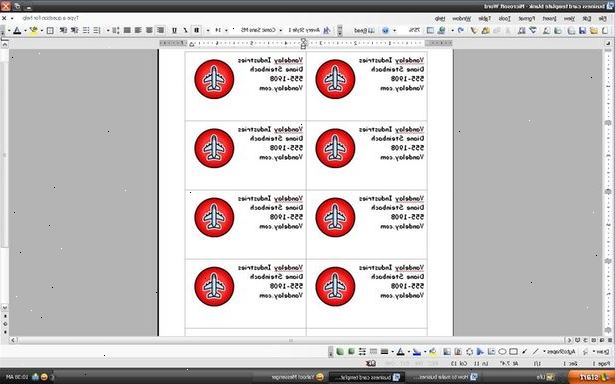
Methode een: met behulp van een sjabloon
- 1Maak een nieuw document. Vanuit het menu Bestand de optie Nieuw van sjabloon Bestand>. Dit zal de Word-document Gallery venster te openen. In het zoekveld in de rechterbovenhoek van de Gallery-venster, voer "visitekaartje." Dit geeft je een overzicht van alle lokale en online visitekaarten geven.
- Een vinden die past bij uw behoeften, en klik vervolgens op 'Kies'.
- 2* Bij oudere versies van Word, kunt u een visitekaartje sjabloon van Microsoft Office Online downloaden. Ga naar http://office.microsoft.com/en-us/templates/CT102532231033.aspx voor een lijst van downloadbare visitekaartjes.
- 3Pas de elementen. De afbeeldingen, tekst en lay-out objecten zijn allemaal onderdeel van de template, en kan naar wens worden aangepast.
- 4Bewerk de tekst. Voer in uw eigen naam, adres, en andere vitale informatie. U moet dit doen voor elke kaart.
- Als u meer tekst wilt toevoegen, selecteert u Tekstvak in het menu Invoegen, of kies uit het lint.
- 5Vervang het logo of afbeelding als dat nodig is. Om uw logo te voegen, klik met de rechtermuisknop op het bestaande logo element van uw gekozen visitekaartje en kies Afbeelding wijzigen... Dit laat u een afbeelding op uw harde schijf te selecteren.
- De grootte van het logo als nodig is om te passen binnen de gegeven grenzen.
- Ook dit moet worden herhaald op elke kaart.
- 6Sla uw visitekaartje. Als u klaar bent met uw bewerkingen, slaat en uw kaarten af te drukken.
- Om af te drukken, kunt u ervoor kiezen om een visitekaartje of een heel vel af te drukken.
- Om een visitekaartje af te drukken, gaat u terug naar het dialoogvenster Etiketten (in het Extra Labels> menu). Onder Afdrukken, klikt u op Een etiket. Dan kunt u de rij en kolom nummer voor de afdruk locatie van de kaart typen. Klik op Afdrukken.
- Om een blad van visitekaartjes af te drukken, gaat u terug naar het Enlabels dialoogvenster. Onder Afdrukken EnLabels>, klikt u op Volledige pagina met hetzelfde etiket. Klik vervolgens op Afdrukken.
Methode twee: het maken van een business card van de grond af
- 1Lanceren woord. Open een nieuw leeg document.
- 2Het instellen van uw labels. In het menu Extra, kies Etiketten Tools>.
- In het tabblad Labels, klikt u op de knop Opties.
- 3Kies uw label template. In de Labels Producten lijst, klik Avery Standard. In de Productnummer lijst, op het type Avery etiket die u gebruikt, zoals 5371 of 5372 en klik op OK. U kunt het Avery-productnummer vinden op uw Avery pakket.
- 4Vul uw mailing informatie. Zet uw naam en volledig adres in het gebied genaamd "adres."
- Formatteert je adres lettertype, kleur of grootte door de gewenste tekst te selecteren, en het instellen van de attributen in het dialoogvenster Label.
- U kunt deze tekst bewerken in het document door de gewenste tekst te selecteren met de rechtermuisknop op te klikken en vervolgens te selecteren Font. Formatteren zoals je zou willen.
- 5Voeg alle grafische elementen. Voeg uw logo, slogan, grafische elementen, en andere contactgegevens door foto's en tekstvakken.
